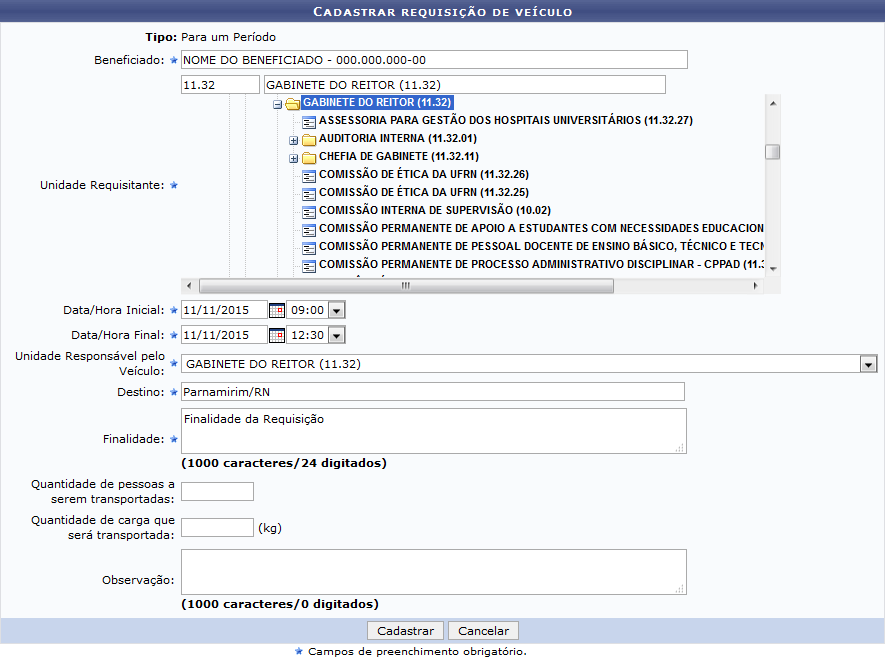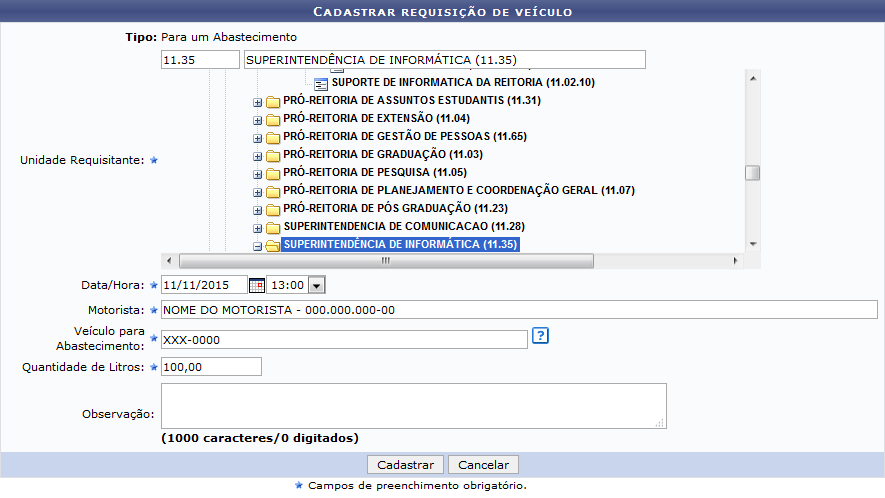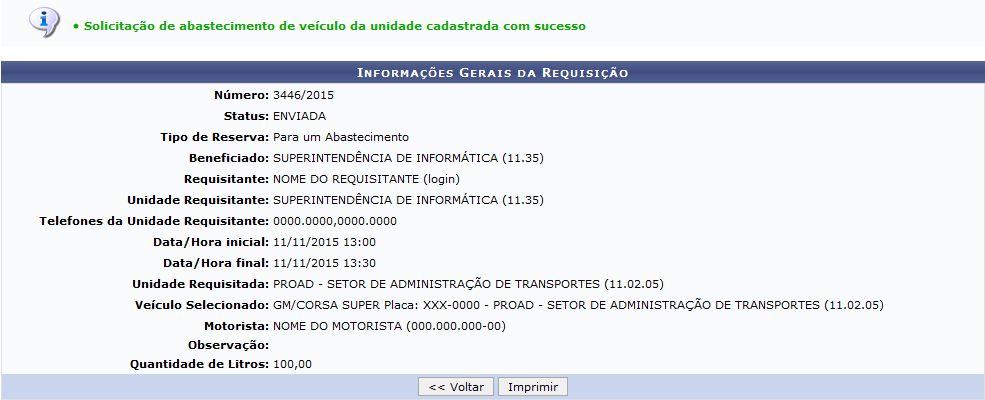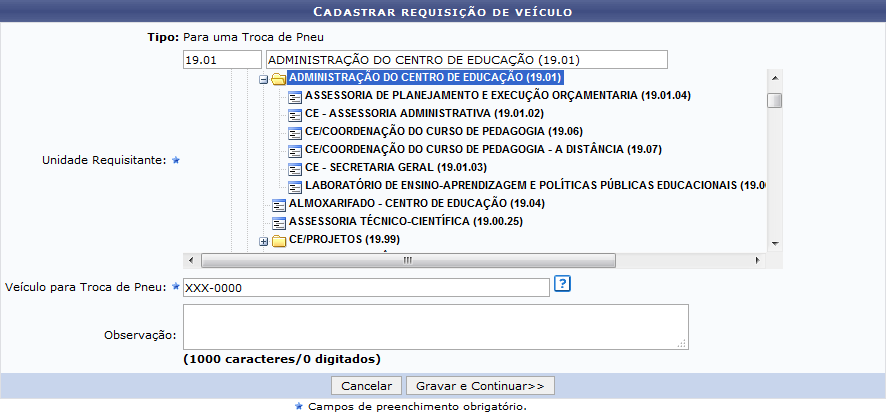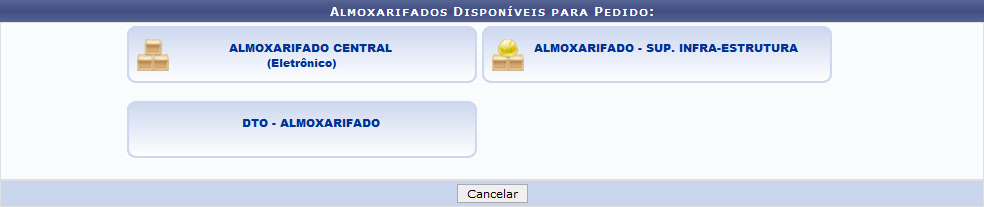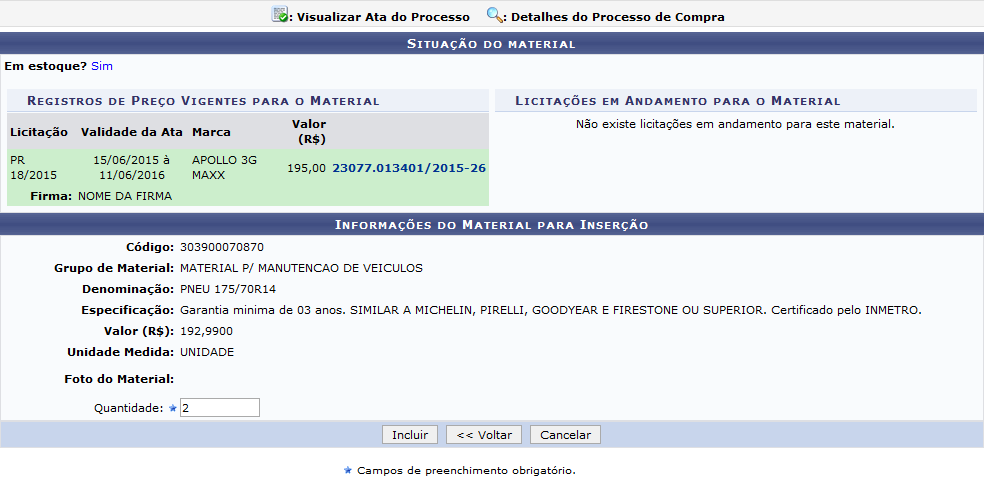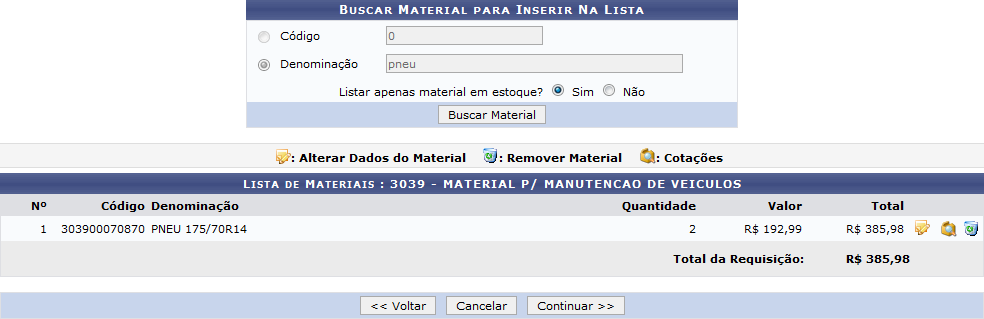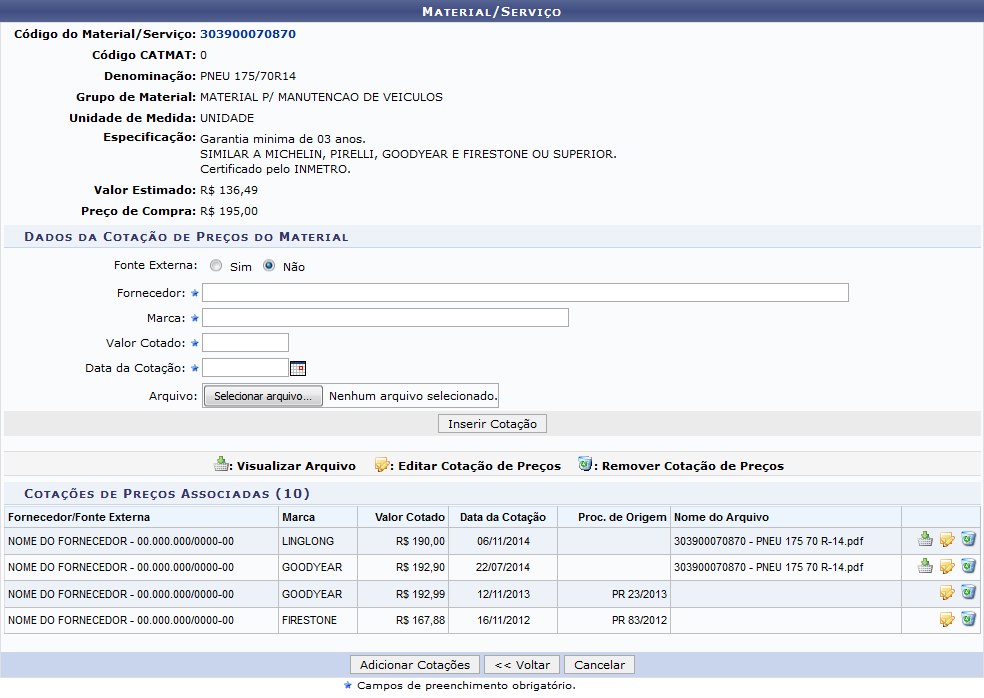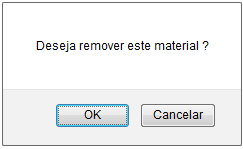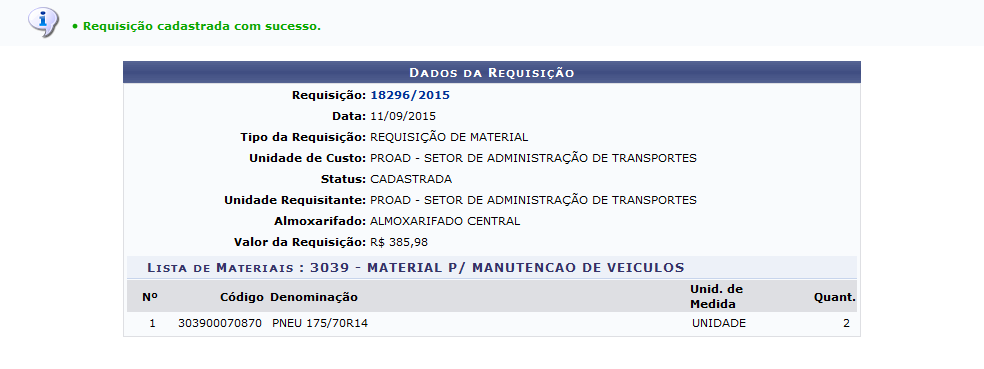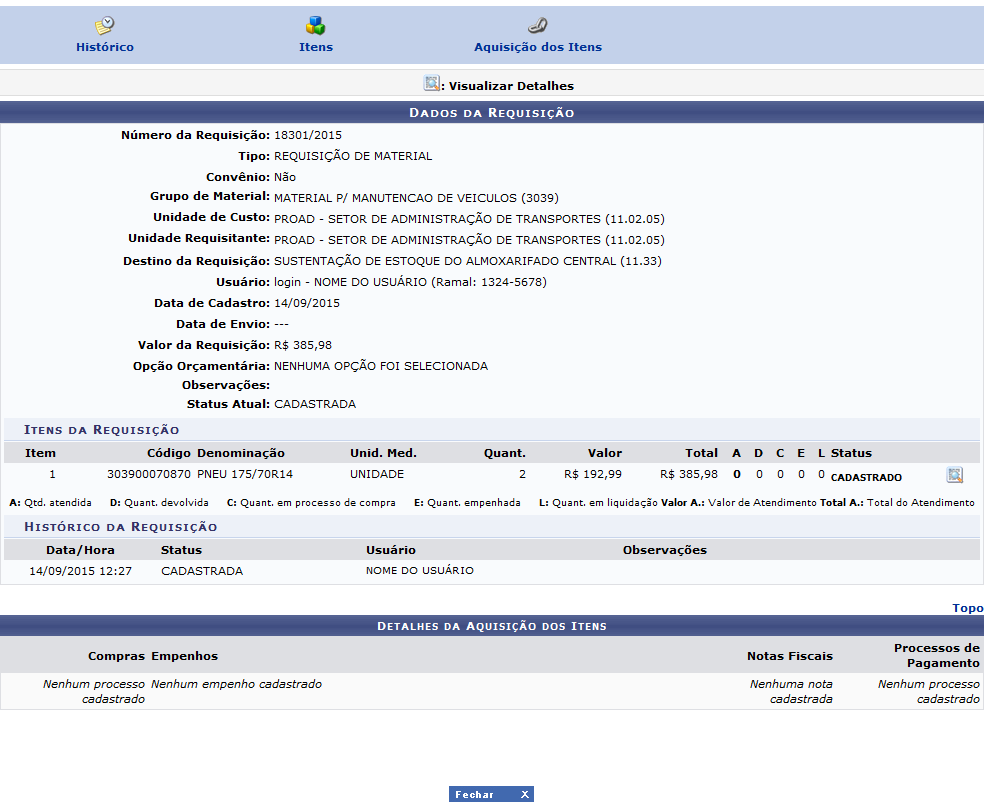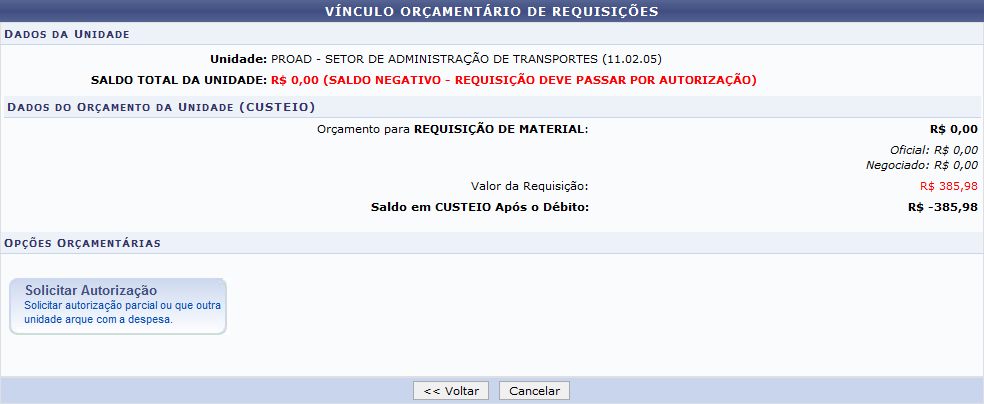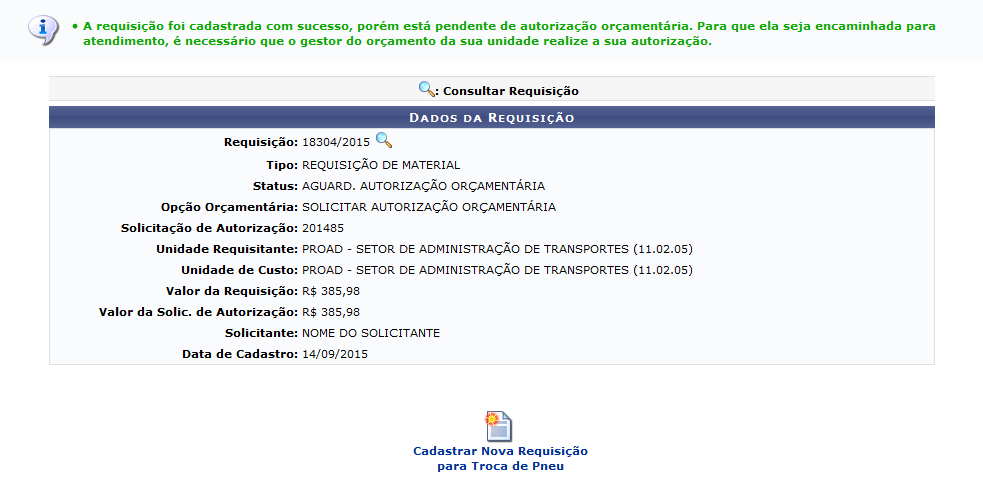Esta funcionalidade permite cadastrar requisições e agendamentos de utilização de algum veículo da Instituição.
Para realizar esta operação, acesse o SIPAC → Módulos → Portal Administrativo → Requisições → Veículo/Transporte → Cadastrar Requisição.
O sistema apresentará a seguinte tela:
Na tela acima, serão disponibilizadas quatro opções de cadastro de requisição, será possível cadastrar uma requisição de reserva de Veículo para um período e/ou Veículo para uma saída ou ainda efetuar uma Solicitação de Abastecimento de Veículo da Unidade e/ou uma Solicitação de Troca de Pneu. Essas operações serão explicadas em detalhes nos tópicos abaixo, neste mesmo manual.
Para retornar à página inicial do módulo, clique no link  . Esta opção é válida sempre que a função estiver disponível.
. Esta opção é válida sempre que a função estiver disponível.
Veículo para um período
Esta opção permite realizar o cadastro de uma requisição de reserva de veículo para um determinado período. Para isso, clique em  . A seguinte página será visualizada:
. A seguinte página será visualizada:
Nesta página, os seguintes campos serão solicitados pelo sistema:
-
Informe o nome do usuário que será Beneficiado com o cadastro da requisição em questão. Ao inserir as primeiras letras, o sistema exibirá uma lista de opções. Clique sobre o resultado desejado;
-
Selecione a Unidade Requisitante através da listagem disponibilizada ou informe o código ou o nome da unidade desejada. Ao preencher com as primeiras letras, uma lista de opções será gerada pelo sistema. Clique sobre o resultado desejado;
-
Defina a Data/Hora Inicial da vigência da requisição;
-
Defina a Data/Hora Final da vigência da requisição;
-
Selecione a Unidade Responsável pelo Veículo dentre as opções listadas;
-
informe o Destino da requisição de cadastro de reserva de veículo;
-
Descreva a Finalidade da reserva do veículo;
-
Especifique a Quantidade de pessoas a serem transportadas no veículo;
-
Em casos de veículos de carga, especifique a Quantidade de carga que será transportada em quilos;
-
Se desejar, informe alguma Observação que achar pertinente para o cadastro da requisição.
Os campos referentes a inserção de datas poderão ser preenchidos clicando no ícone  . Esta opção será válida, sempre for apresentada.
. Esta opção será válida, sempre for apresentada.
Exemplificaremos o preenchimento dos dados descritos acima com as seguintes informações:
-
Beneficiado: NOME DO BENEFICIADO – 000.000.000-00;
-
Unidade Requisitante: 11.32 GABINETE DO REITOR (11.32);
-
Data/Hora Inicial: 11/11/2015 – 09:00;
-
Data/Hora Final: 11/11/2015 – 12:30;
-
Unidade Responsável pelo Veículo: GABINETE DO REITOR (11.32);
-
Destino: Parnamirim/RN;
-
Finalidade: Finalidade da Requisição.
Caso desista da operação, clique em Cancelar e confirme a desistência na janela que será exibida posteriormente. Esta mesma função será válida sempre que estiver presente.
Após definir os parâmetros desejados, clique em Cadastrar para concluir a operação. Em seguida, o sistema exibirá uma tela com as Informações Gerais da Requisição e uma mensagem de sucesso no topo da página:
Caso queira retornar à tela anteriormente gerada, clique em Voltar. Esta opção será válida para todas as páginas em que for exibida.
Para imprimir o comprovante da requisição em formato de relatório, clique em Imprimir. O seguinte documento será exibido:
Clique em Voltar para retornar à página anterior.
Efetue a impressão do documento clicando em  .
.
Retorne à página principal do módulo clicando em  no topo da página.
no topo da página.
Veículo para uma saída
Esta operação permite o cadastro de requisição de reserva de veículo para uma saída apenas. Clique em  para iniciar o cadastro. A tela gerada em seguida, bem como o procedimento a ser tomado nesta função, será semelhante à operação descrita no tópico acima. Porém, como o veículo será reservado apenas para uma única saída, o usuário deverá definir apenas uma Data/Hora.
para iniciar o cadastro. A tela gerada em seguida, bem como o procedimento a ser tomado nesta função, será semelhante à operação descrita no tópico acima. Porém, como o veículo será reservado apenas para uma única saída, o usuário deverá definir apenas uma Data/Hora.
Ao final da operação, a mensagem de sucesso e o comprovante de reserva visualizados no tópico acima serão igualmente disponibilizados.
Solicitação de Abastecimento de Veículo da Unidade
Esta operação permite cadastrar uma solicitação de abastecimento de veículo da unidade do usuário. Para isso, clique em  . A página a seguir será gerada:
. A página a seguir será gerada:
Nesta tela, deverão ser fornecidos os seguintes campos:
-
Selecione a Unidade Requisitante através da listagem disponibilizada ou informe o código ou o nome da unidade desejada. Ao preencher com as primeiras letras, uma lista de opções será gerada pelo sistema. Clique sobre o resultado desejado;
-
Defina a Data/Hora da vigência da requisição de abastecimento de veículo;
-
Informe o nome do Motorista. Ao preencher com as primeiras letras do nome, uma lista de opções será gerada pelo sistema. Clique sobre o resultado;
-
Digite a marca, modelo, placa ou unidade do Veículo para Abastecimento e aguarde a lista de veículos aparecer. Então, selecione o veículo desejado;
-
Informe a Quantidade de Litros que o veículo será abastecido;
-
Se desejar, informe uma Observação para compor o cadastro da requisição.
Exemplificaremos esta ação da seguinte forma:
-
Unidade Requisitante: 11.35 SUPERINTENDÊNCIA DE INFORMÁTICA (11.35);
-
Data/Hora: 11/11/2015 – 13:00;
-
Motorista: NOME DO MOTORISTA – 000.000.000-00;
-
Veículo para Abastecimento: XXX-0000;
-
Quantidade de Litros: 100,00.
Após informar os dados, clique em Cadastrar para finalizar a operação. O sistema exibirá a seguinte tela com uma mensagem de sucesso no topo da página:
Clique em Imprimir para gerar o comprovante de reserva de veículo, o qual será disponibilizado conforme e imagem a seguir.
Clique em Voltar para retornar à página anterior.
Caso queira retornar à página principal do módulo, clique em  no topo da página.
no topo da página.
Solicitação de Troca de Pneu
Para cadastrar uma requisição de troca de pneu para um determinado veículo, clique em  . O sistema retornará a seguinte tela:
. O sistema retornará a seguinte tela:
Na tela acima, selecione a Unidade Requisitante através da listagem disponibilizada ou informe o código ou o nome da unidade desejada. Ao preencher com as primeiras letras, uma lista de opções será gerada pelo sistema. Clique sobre o resultado desejado. Em seguida, digite a marca, modelo, placa ou unidade do Veículo para Troca de Pneu e aguarde a lista de veículos aparecer. Então, selecione o veículo desejado. Caso queira, informe uma Observaçãopara compor o cadastro da requisição.
Exemplificaremos com a Unidade Requisitante: 19.01 ADMINISTRAÇÃO DO CENTRO DE EDUCAÇÃO (19.01) e o Veículo para Troca de Pneu: XXX-0000.
Após definir os dados, clique em Gravar e Continuar, a seguinte página será exibida:
Nesta tela, selecione um dos almoxarifados exibidos.
Iremos exemplificar clicando em  , a seguinte página será apresentada:
, a seguinte página será apresentada:
Esta tela exibirá a Lista de Materiais Encontrados no almoxarifado.
Para visualizar detalhes do material, clique no ícone ![]() , a página será reconfigurada da seguinte forma:
, a página será reconfigurada da seguinte forma:
Se desejar ocultar os detalhes, clique no ícone ![]() .
.
Para selecionar um material específico, clique no ícone ![]() .
.
Exemplificaremos selecionando o material com a Denominação: PNEU 175/70R14, a tela abaixo será apresentada:
Nesta tela, informe a Quantidade de material que será utilizado.
Iremos exemplificar com Quantidade: 2.
Em seguida, clique em Incluir para prosseguir com a operação. A página abaixo será exibida:
Caso queira alterar a Quantidade de material, clique no ícone ![]() , o campo ficará habilitado para alteração, conforme imagem abaixo:
, o campo ficará habilitado para alteração, conforme imagem abaixo:
De volta a Lista de Materiais, se desejar visualizar as cotações registradas, clique no ícone ![]() , a seguinte página será apresentada:
, a seguinte página será apresentada:
As operações presentes nesta página serão explicadas detalhadamente no manual Cotar Materiais do Catálogo, listado em Manuais Relacionados, no fim deste mesmo manual.
Retornando a Lista de Materiais, caso queira remover o material da listagem, clique no ícone ![]() , a seguinte janela de confirmação será exibida:
, a seguinte janela de confirmação será exibida:
Clique em Cancelar caso desista da operação ou em OK para confirmá-la. Optando por confirmar, o material será automaticamente removido da lista.
De volta a tela com a Lista de Materiais, clique em Continuar para prosseguir com a operação. A página contendo os Dados da Requisição e a Lista de Materiais selecionados será apresentada:
Caso queira, insira Observações referentes a requisição.
Se desejar cadastrar as informações inseridas, clique em Gravar, a seguinte tela será exibida juntamente com a mensagem de sucesso da ação:
Para visualizar os Dados da Requisição, clique no link referente ao número da Requisição.
Exemplificaremos clicando em  . A tela abaixo será exibida:
. A tela abaixo será exibida:
As operações presentes nesta página serão explicadas detalhadamente no manual Consultar Requisições, listado em Manuais Relacionados, no fim deste mesmo manual.
Para fechar essa tela e retornar à página anterior, clique em  . Esta ação será válida para todas as páginas em que for exibida.
. Esta ação será válida para todas as páginas em que for exibida.
De volta a Lista de Materiais, para gravar e enviar a requisição simultaneamente, clique em Gravar e Enviar, a página abaixo será exibida:
Caso a unidade esteja com o saldo negativo, será necessário solicitar autorização para que outra unidade arque com a despesa. Para isso clique em  .
.
Nesta tela, informe o código ou o nome da Unidade para Autorização. Ao inserir as letras iniciais desse campo, o sistema exibirá uma lista de nomes para facilitar a busca.
Exemplificaremos com a Unidade para Autorização: PROAD – SETOR DE ADMINISTRAÇÃO DE TRANSPORTES.
Caso queira retornar para as opções orçamentárias, clique em  .
.
Após definir a unidade, clique em Solicitar Autorização, para prosseguir com a operação. A seguinte tela de sucesso será exibida:
Se desejar visualizar os Dados da Requisição, clique no ícone ![]() , a página apresentada será semelhante a já exibida neste manual.
, a página apresentada será semelhante a já exibida neste manual.