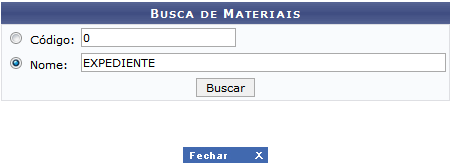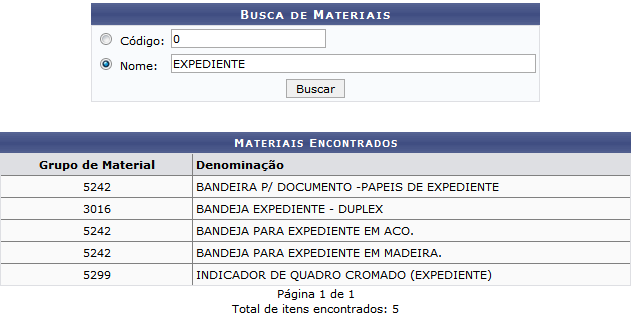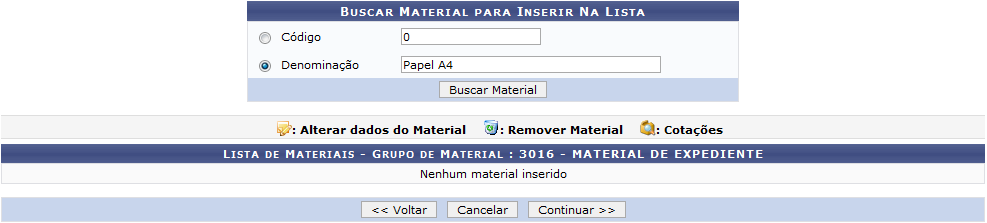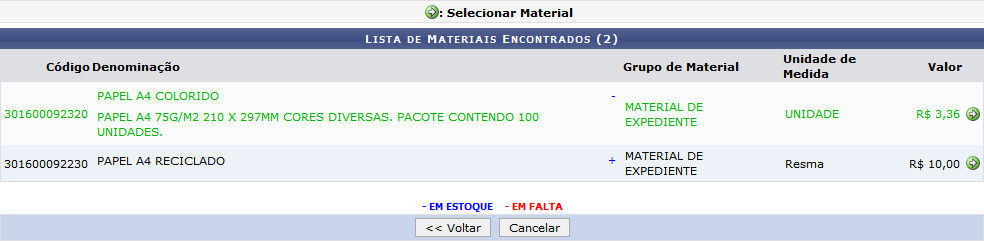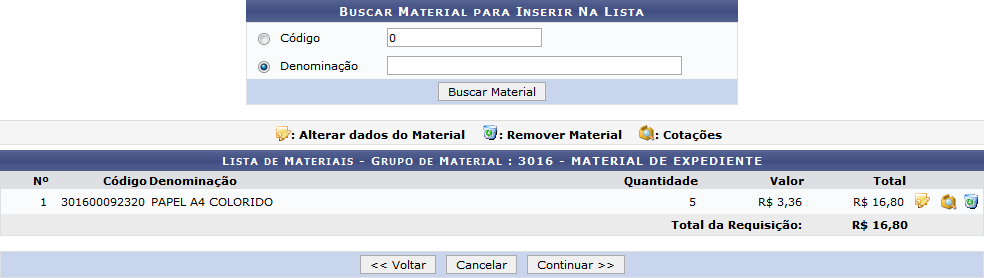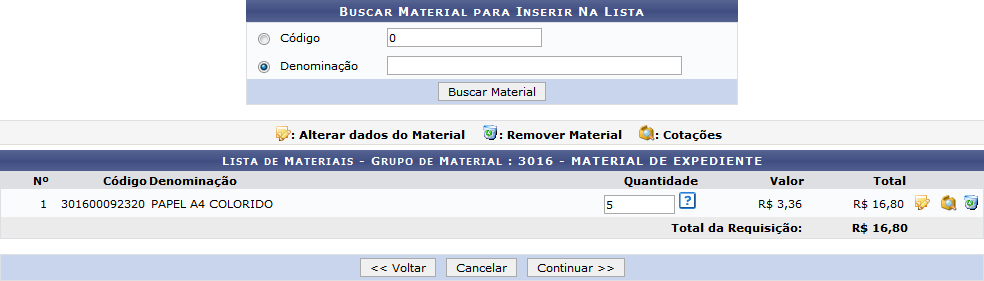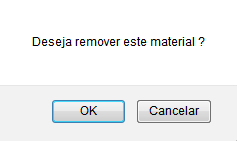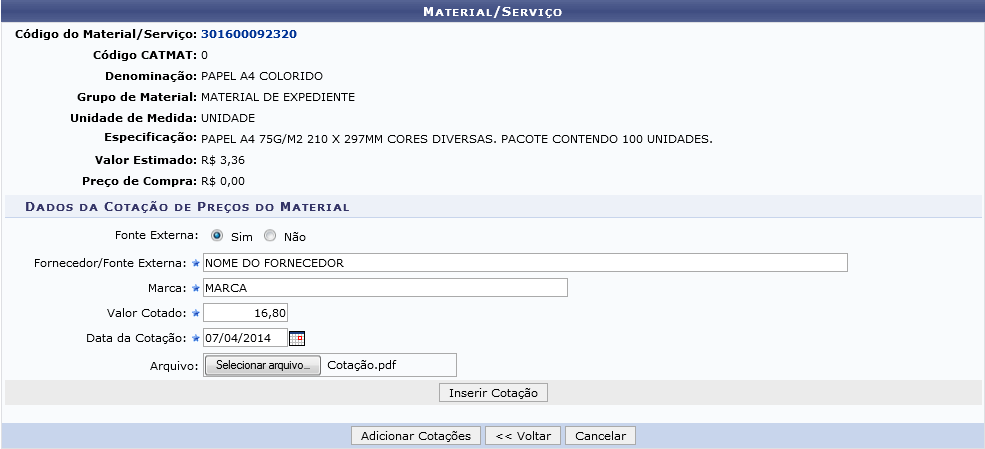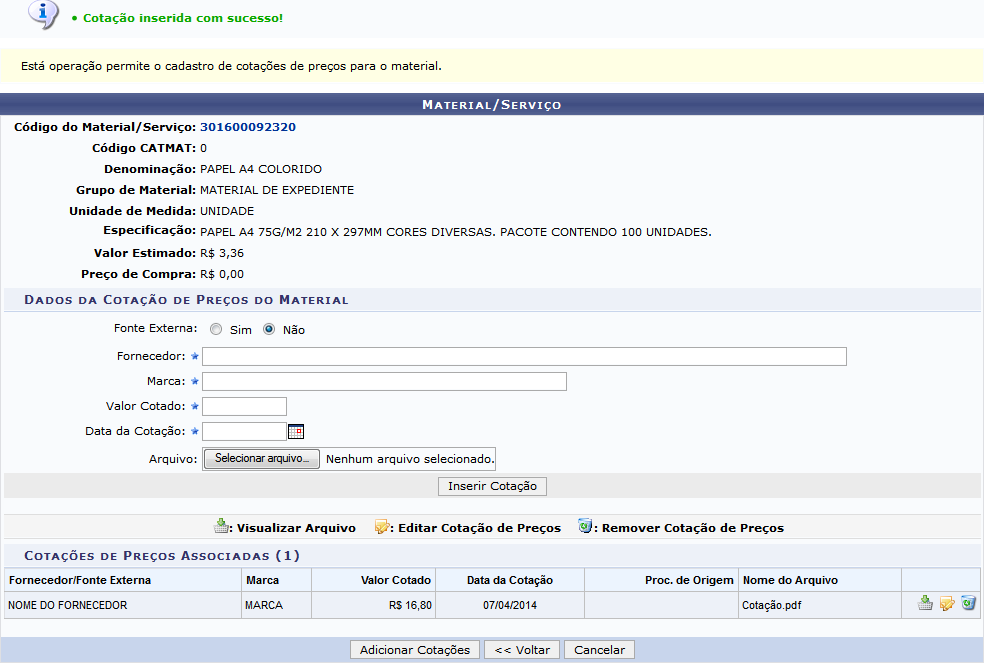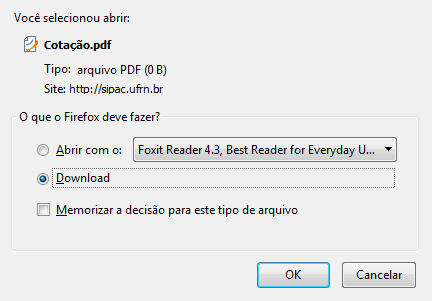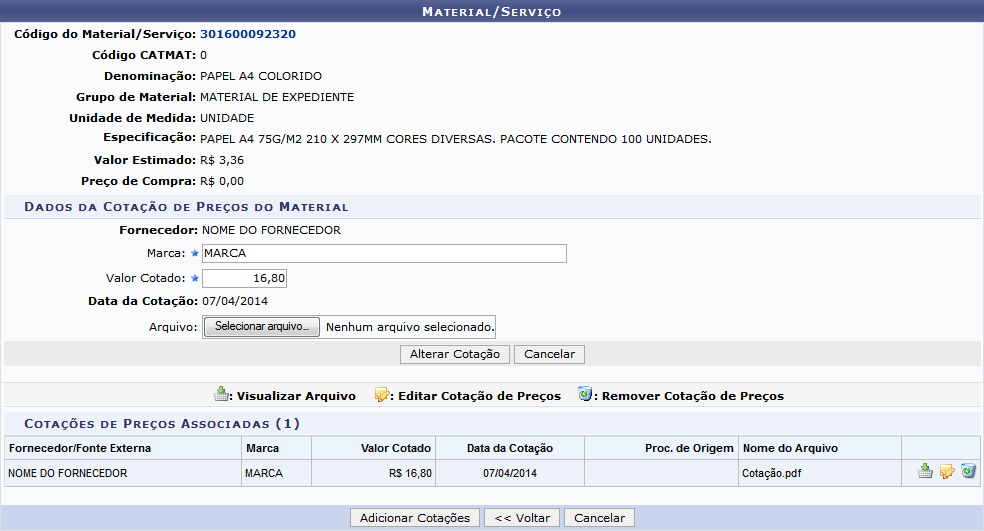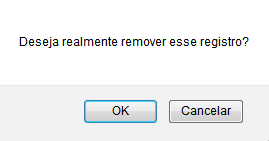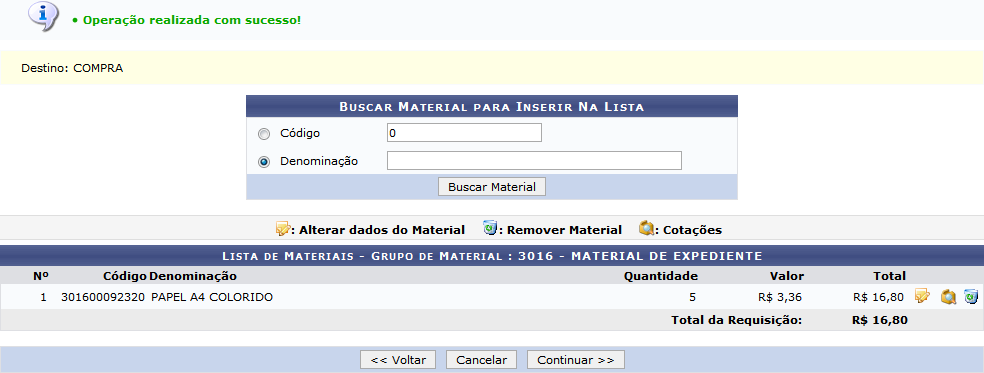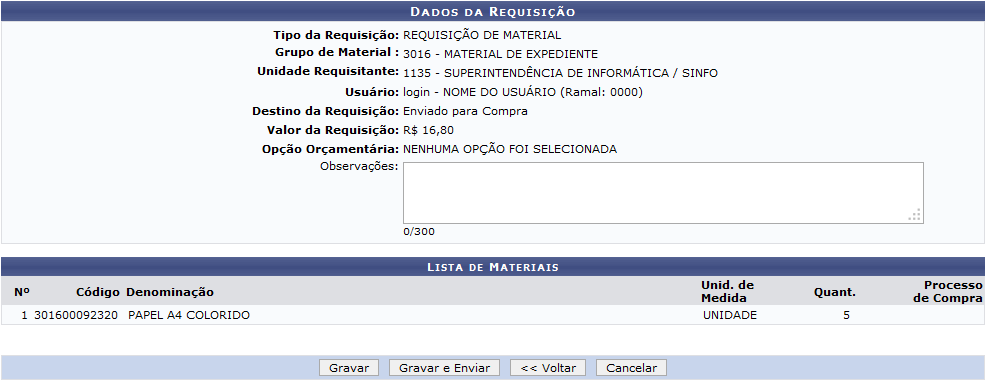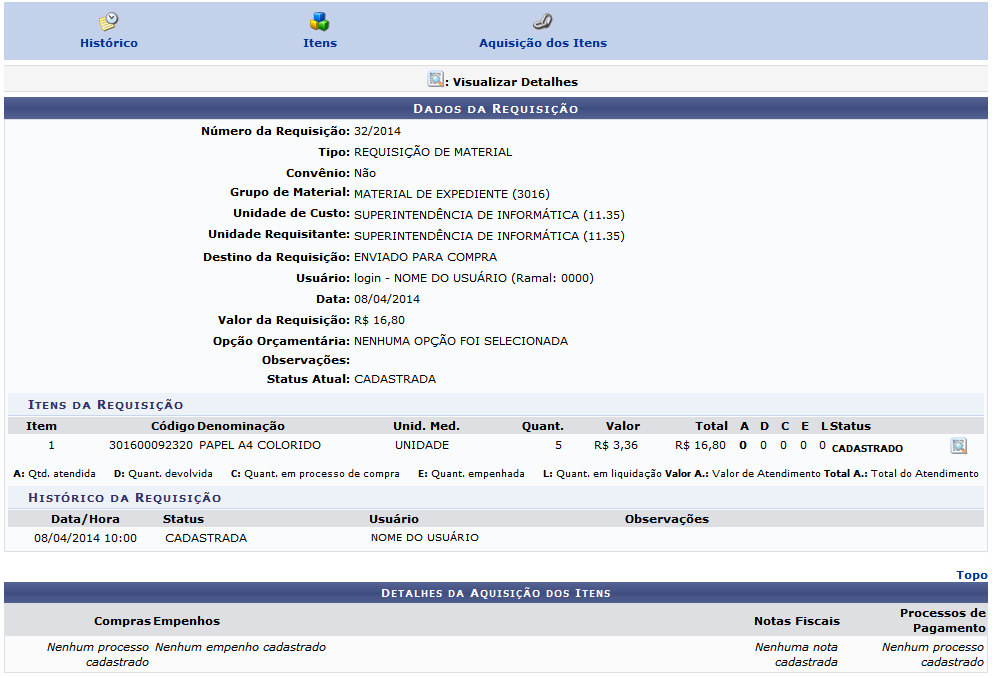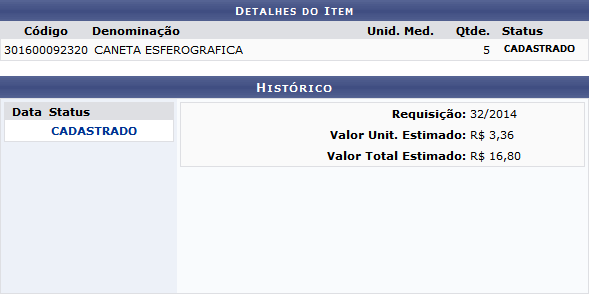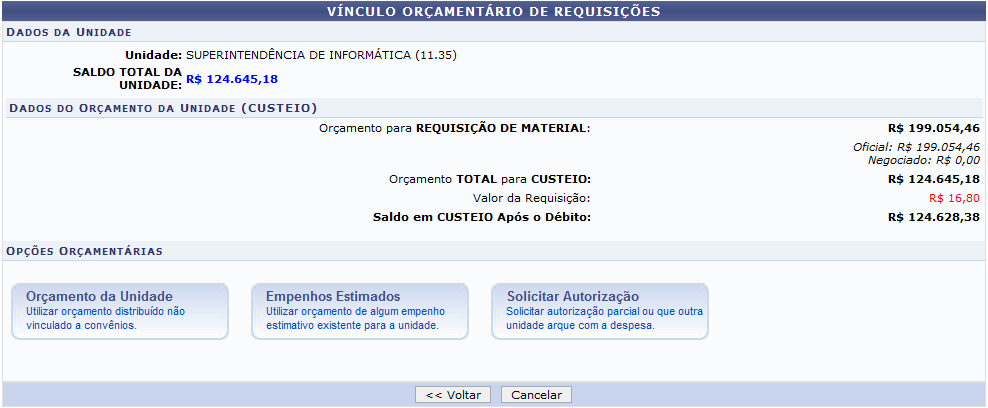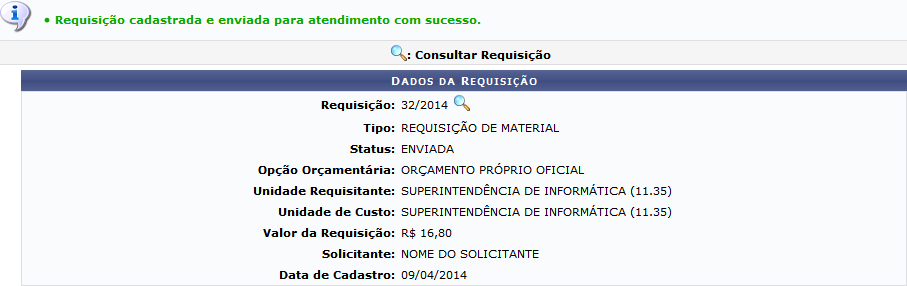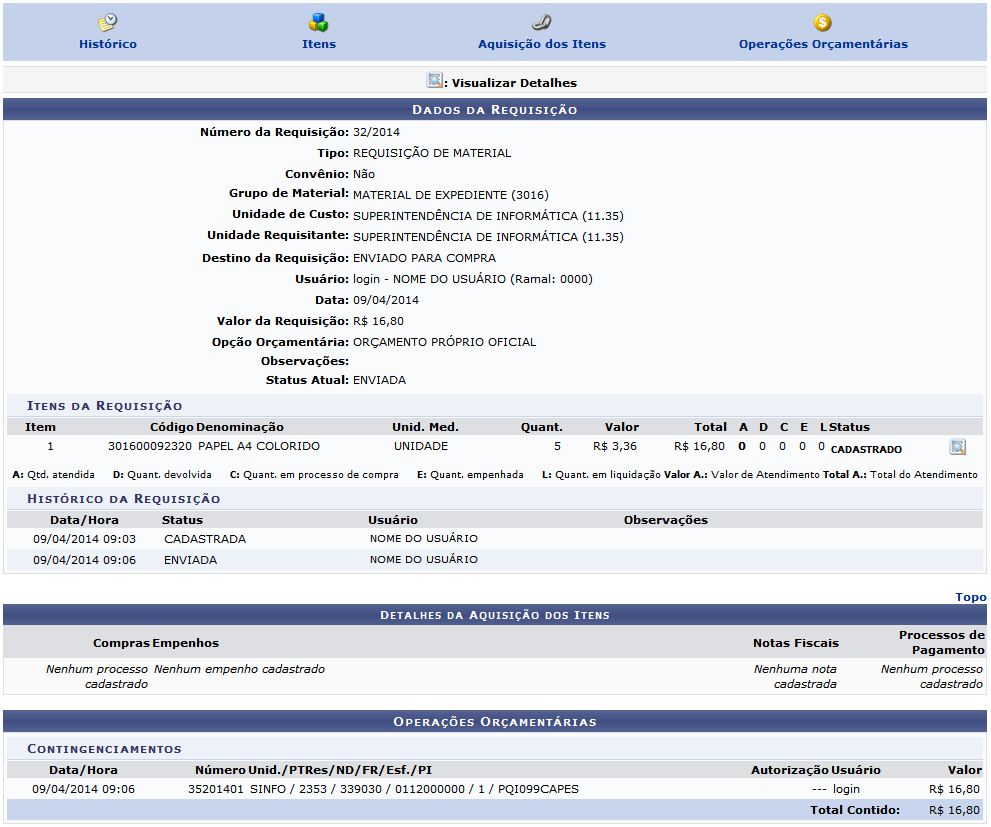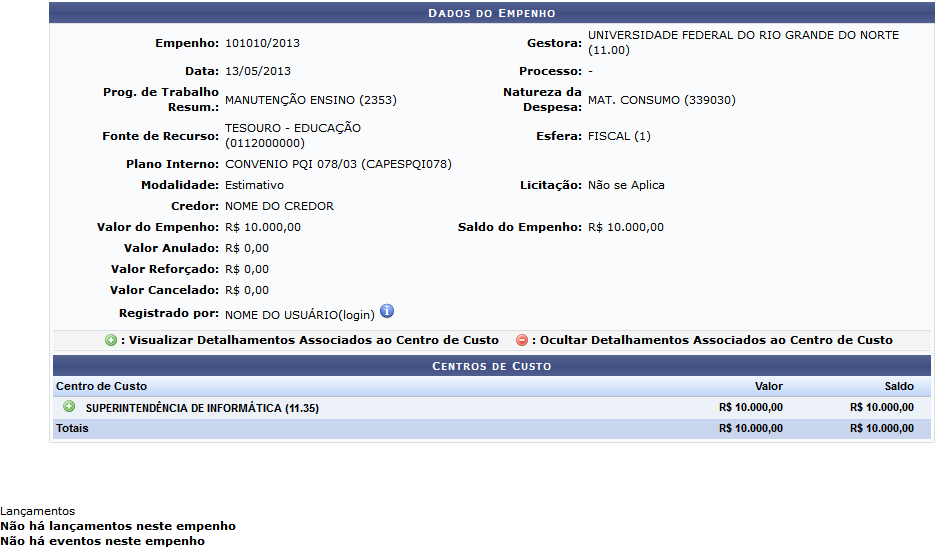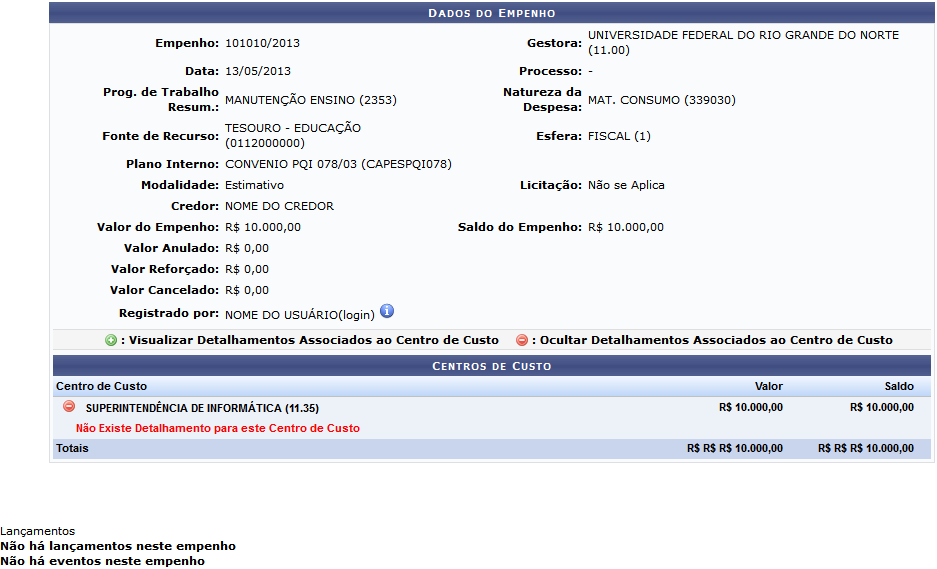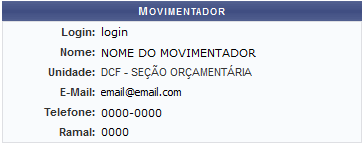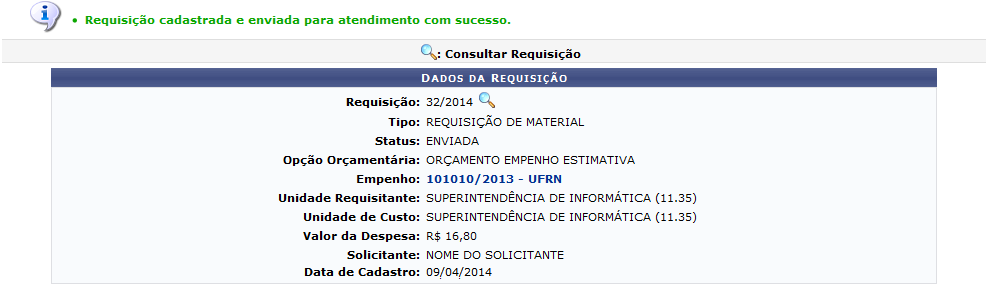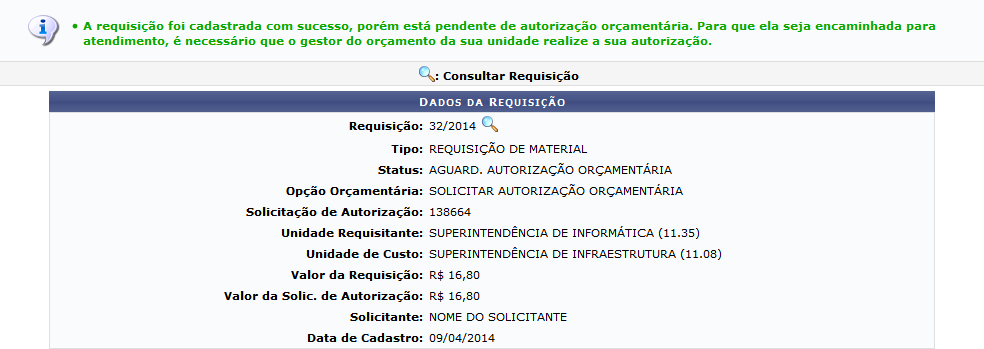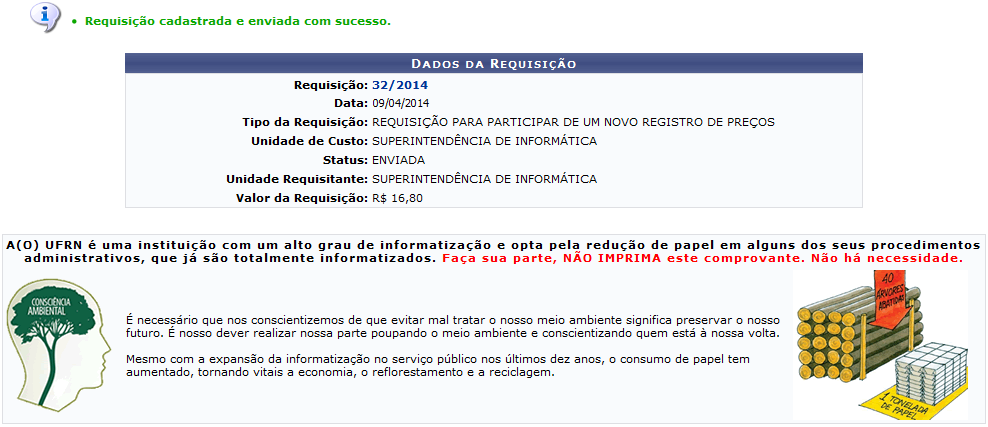Cadastrar Requisição de Compra de Material
Esta funcionalidade permite a solicitação da compra de materiais através do cadastro de uma requisição de material dirigidos à Instituição.
Para realizar esta operação, acesse o SIPAC → Módulos → Portal Administrativo → Requisições → Material/Serviço → Compra → Cadastrar Requisição.
A seguinte página será exibida:
Caso desista de realizar a operação, clique em Cancelar e confirme a desistência na janela que será exibida posteriormente. Esta ação será válida em todas as telas em que estiver presente.
Para retornar à página inicial do módulo, clique em  . Esta opção é válida sempre que a função estiver disponível.
. Esta opção é válida sempre que a função estiver disponível.
Na tela acima, clique no tipo de compra que será realizada para selecioná-la. Exemplificaremos cada uma das opções abaixo.
Nacional – Não Registro de Preços
Corresponde à solicitação de compra de material feita através de uma licitação que não configurará um novo registro de preços ou compras, que serão feitas através de dispensa ou inexigibilidade de licitação. A página seguinte será apresentada pelo sistema:
Se desejar retornar para a página anterior, clique em Voltar. Esta ação será válida em todas as telas que a contenha.
No campo Grupo de Material, informe o número do grupo de material desejado para cadastrar a requisição, ou selecione o mesmo na lista disponibilizada pelo sistema.
Para buscar materiais, clique em Buscar Grupo de Material. A janela a seguir será mostrada:
Caso deseje fechar a janela, clique em  . A ação será válida em todas as telas em que a opção for exibida.
. A ação será válida em todas as telas em que a opção for exibida.
Informe o código ou nome do material, utilizando os campos Código ou Nome, respectivamente. Exemplificaremos a busca com o Nome EXPEDIENTE.
Para efetuar a busca, clique em Buscar. Os resultados serão exibidos da seguinte forma:
Retornando à tela de Informações Gerais, exemplificaremos a operação com o Grupo de Material 3016 3016 – MATERIAL DE EXPEDIENTE.
Clique em Continuar para prosseguir. Uma nova tela será exibida, conforme mostrado abaixo:
Para buscar pelo material que deverá ser inserido na requisição, informe seu Código ou sua Denominação. Exemplificaremos com a Denominação Papel A4. Feito isso, clique em Buscar Material para realizar a busca. O sistema exibirá a Lista de Materiais Encontrados em uma nova página:
Aqui, os materiais disponíveis no estoque da Instituição serão apresentados na cor azul, enquanto os materiais que estão em falta serão exibidos na cor vermelha.
Caso for desejado visualizar detalhes de um material encontrado, clique no símbolo  referente ao material desejado. Exemplificaremos com a visualização de detalhes do material de Denominação PAPEL A4 COLORIDO. Os detalhes serão exibidos da seguinte forma:
referente ao material desejado. Exemplificaremos com a visualização de detalhes do material de Denominação PAPEL A4 COLORIDO. Os detalhes serão exibidos da seguinte forma:
Para recolher os detalhes exibidos, clique no símbolo  , a página será exibida de forma semelhante à tela Lista de Materiais Encontrados exibida anteriormente.
, a página será exibida de forma semelhante à tela Lista de Materiais Encontrados exibida anteriormente.
Para adicionar um material à requisição, clique no ícone  ao lado do material desejado. Exemplificaremos com o material de Denominação PAPEL A4 COLORIDO. O sistema o direcionará automaticamente para a página contendo a Situação do Material e as Informações do Material para Inserção:
ao lado do material desejado. Exemplificaremos com o material de Denominação PAPEL A4 COLORIDO. O sistema o direcionará automaticamente para a página contendo a Situação do Material e as Informações do Material para Inserção:
Nesta etapa do procedimento será necessário informar a Quantidade do material que será solicitada. Para materiais com taxa de seguro de importação, o campo Valor será exibido, bem como a opção Finalidade para os materiais de tombamento.
Exemplificaremos esta ação com a Quantidade 5. Para prosseguir com o cadastro, clique em Incluir. O material será então adicionado à Lista de Materiais.
Caso deseje adicionar outros materiais, repita esta operação.
Na Lista de Materiais, clique no ícone ![]() para alterar os dados de um material previamente adicionado. A tela será exibida da seguinte forma:
para alterar os dados de um material previamente adicionado. A tela será exibida da seguinte forma:
O sistema permitirá a modificação do campo Quantidade. O novo valor total será automaticamente atualizado após confirmar a alteração dos dados clicando novamente no mesmo ícone. Orientação semelhante será apresentada pelo sistema, ao posicionar o cursor sobre o ícone  .
.
Para remover determinado material inserido na requisição, clique no ícone ![]() e confirme a ação na seguinte caixa de diálogo que será gerada pelo sistema:
e confirme a ação na seguinte caixa de diálogo que será gerada pelo sistema:
Caso queira confirmar a remoção, clique em OK. Optando por confirmar, o material será removido da lista.
Para consultar informações relativas às cotações do material, clique no ícone  correspondente ao material desejado. A seguinte tela será exibida pelo sistema:
correspondente ao material desejado. A seguinte tela será exibida pelo sistema:
Para visualizar dados do material em questão, clique no código do mesmo exibido no campo Código do Material/Serviço, exemplificado por  . Tal ação será válida em todas as telas em que a opção estiver presente. A seguinte janela será exibida:
. Tal ação será válida em todas as telas em que a opção estiver presente. A seguinte janela será exibida:
Retornando à tela de Cadastro de Cotações, utilize os campos abaixo descritos da seção Dados da Cotação de Preços do Material para adicionar uma cotação:
-
Fonte Externa: Informe, selecionando entre as opções Sim ou Não, se a cotação corresponde a uma fonte externa;
-
Fornecedor/Fonte Externa: Digite o nome do fornecedor/fonte externa pelo qual foi realizada a cotação a ser cadastrada. O mesmo poderá ser selecionado em uma lista exibida pelo sistema ao inserir os primeiros caracteres. Caso for selecionada a opção Fonte Externa Não, este campo será apresentado como Fornecedor;
-
Marca: Digite a marca do material cotado, que poderá ser selecionada em uma lista exibida pelo sistema após a inserção de suas primeiras letras;
-
Valor Cotado: Insira o valor da cotação;
-
Arquivo: Clique em Selecionar arquivo para escolher no computador o arquivo relativo à cotação.
Exemplificaremos este passo com a utilização dos seguintes dados:
-
Fonte Externa: Sim;
-
Fornecedor/Fonte Externa: NOME DO FORNECEDOR;
-
Marca: MARCA;
-
Valor Cotado: 16,80;
-
Data da Cotação: 07/04/2014;
-
Arquivo: Cotação.pdf.
Para inserir a cotação, clique em Inserir Cotação. O sistema exibirá uma mensagem de sucesso e a cotação será adicionada à lista em Cotações de Preços Associadas, como exibida na tela a seguir:
Para visualizar ou efetuar o download do arquivo anexado à cotação, clique no ícone  . A janela abaixo será exibida:
. A janela abaixo será exibida:
Selecione a opção desejada e em seguida clique em OK.
De volta à tela de Cotação inserida com sucesso exibida anteriormente, caso deseje alterar a cotação inserida, clique no ícone ![]() . Os dados da cotação serão disponibilizados nos campos descritos anteriormente, como mostrado na tela seguinte:
. Os dados da cotação serão disponibilizados nos campos descritos anteriormente, como mostrado na tela seguinte:
Modifique os campos desejados referentes à marca, valor cotado e arquivo conforme descrito anteriormente, e em seguida clique em Alterar Cotação. A seguinte mensagem de sucesso será exibida:
De volta à tela de Cadastro de Cotações, clique no ícone  para remover uma cotação de preços inserida. A caixa de confirmação a seguir será exibida:
para remover uma cotação de preços inserida. A caixa de confirmação a seguir será exibida:
Para confirmar, clique em OK. A mensagem de sucesso a seguir será exibida:
Realizadas as alterações relativas às cotações, clique em Adicionar Cotações para que estas sejam salvas na requisição. A seguinte mensagem de sucesso será exibida:
Após realizar as alterações desejadas, clique em Continuar para prosseguir. A página Dados da Requisição será exibida, contendo a Lista de Materiais requisitados:
Se desejar, insira observações sobre a requisição no campo Observações disponibilizado na tela acima. O sistema disponibilizará duas opções de conclusão da operação, sendo elas Gravar a requisição no sistema sem enviá-la para atendimento, clicando em Gravar, ou gravar a requisição e enviá-la para atendimento, clicando em Gravar e Enviar. Estas diferentes ações estarão explicadas em forma de subtópicos a seguir.
Gravar
Caso seja selecionada a opção Gravar, a seguinte tela será exibida:
Para visualizar detalhes da requisição salva, clique no número da mesma contido no campo Requisição, como no exemplo  . A seguinte tela será exibida:
. A seguinte tela será exibida:
As opções localizadas no topo da tela, correspondentes aos ícones ![]() ,
, ![]() e
e ![]() , direcionam o foco da página para as seções correspondentes contidas na mesma ao serem selecionadas. Tais ações serão válidas sempre que as opções forem exibidas.
, direcionam o foco da página para as seções correspondentes contidas na mesma ao serem selecionadas. Tais ações serão válidas sempre que as opções forem exibidas.
Para que a página seja visualizada do topo, clique na opção  . Esta ação será válida sempre que a opção for exibida.
. Esta ação será válida sempre que a opção for exibida.
Clicando no ícone ![]() , será possível visualizar detalhes do item relativo à requisição em questão, através da seguinte janela exibida:
, será possível visualizar detalhes do item relativo à requisição em questão, através da seguinte janela exibida:
Gravar e Enviar
Caso tenha sido selecionada a opção Gravar e Enviar na tela de Dados da Requisição exibida anteriormente, a seguinte página será exibida:
Nesta etapa, deve-se selecionar a opção orçamentária desejada, cujas opções disponíveis estarão listadas a seguir em forma de tópicos.
Orçamento da Unidade
Para utilizar o orçamento distribuído não vinculado a convênios, clique em Orçamento da Unidade e selecione o Orçamento Oficial Disponível de acordo com o saldo. Para isso, clique no ícone  . O sistema exibirá a seguinte tela:
. O sistema exibirá a seguinte tela:
Se desejar retornar à página anterior e selecionar outra opção orçamentária, clique em  . Esta mesma função será válida sempre que estiver presente.
. Esta mesma função será válida sempre que estiver presente.
Para selecionar o orçamento oficial, caso haja saldo suficiente para as despesas da requisição cadastrada, clique no ícone  . Uma mensagem de sucesso do cadastro será exibida pelo sistema no topo da página contendo os Dados da Requisição:
. Uma mensagem de sucesso do cadastro será exibida pelo sistema no topo da página contendo os Dados da Requisição:
Clique no ícone  para visualizar os detalhes da requisição cadastrada, que serão exibidos no seguinte formato:
para visualizar os detalhes da requisição cadastrada, que serão exibidos no seguinte formato:
Clique nos ícones no topo da página para visualizar as informações correspondentes em suas respectivas localizações na página. Se desejar visualizar os detalhes de um item da requisição, clique em  . O sistema exibirá uma tela semelhante à de Detalhes do Item, exibida anteriormente.
. O sistema exibirá uma tela semelhante à de Detalhes do Item, exibida anteriormente.
Empenhos Estimados
Se desejar utilizar o orçamento de algum empenho existente para a unidade, clique na opção  . O sistema exibirá a seguinte tela:
. O sistema exibirá a seguinte tela:
Ao clicar na numeração do empenho, exemplificado pelo link  , será possível acessar os Dados do Empenho, como mostra a figura a seguir:
, será possível acessar os Dados do Empenho, como mostra a figura a seguir:
Para exibir detalhes do centro de custo, clique no ícone  , o item será reconfigurado e exibido como mostrado a seguir:
, o item será reconfigurado e exibido como mostrado a seguir:
Para recolher as informações, clique no ícone  .
.
Ao posicionar o cursor sobre o ícone  , será exibida uma pequena tela com algumas informações sobre o Movimentador, como mostra a figura a seguir:
, será exibida uma pequena tela com algumas informações sobre o Movimentador, como mostra a figura a seguir:
Retornando à tela Empenhos com Saldo para a Unidade, clique no ícone  para selecionar o empenho. O sistema apresentará a seguinte tela com uma mensagem de sucesso:
para selecionar o empenho. O sistema apresentará a seguinte tela com uma mensagem de sucesso:
Ao clicar no ícone  , a tela Dados da Requisição será exibida novamente. Já, ao clicar na numeração do Empenho, exemplificado pelo link
, a tela Dados da Requisição será exibida novamente. Já, ao clicar na numeração do Empenho, exemplificado pelo link  , será exibida a tela Dados do Empenho.
, será exibida a tela Dados do Empenho.
Solicitar Autorização
Para solicitar autorização a uma unidade distinta para o custeio da requisição, clique no ícone 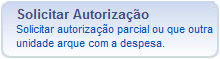 . O sistema exibirá a seguinte tela:
. O sistema exibirá a seguinte tela:
Informe a unidade para autorização no campo Unidade para Autorização. Ao preencher o campo com as primeiras letras, uma lista será gerada pelo sistema, onde a unidade desejada poderá ser selecionada. Exemplificaremos com a Unidade para Autorização SUPERINTENDÊNCIA DE INFRAESTRUTURA. Para prosseguir, clique em Solicitar Autorização. O sistema exibirá a seguinte tela com uma mensagem de sucesso:
Para visualizar detalhes da requisição, clique no ícone  . A tela Dados da Requisição será exibida novamente.
. A tela Dados da Requisição será exibida novamente.
Nacional – Para Novo Registro de Preço
Corresponde à solicitação de material para estimar uma licitação que configurará um novo registro de preços.
O fluxo desta operação é semelhante ao descrito no tópico anterior. Porém, após inserir os materiais a serem requisitados, a requisição não necessitará de um vínculo orçamentário. Portanto, após selecionar a opção Gravar e Enviar na tela de Dados da Requisição exibida anteriormente, a seguinte tela será exibida com a mensagem de sucesso da operação:
Caso seja selecionada a opção Gravar na tela Dados da Requisição, além das informações da seção Dados da Requisição exibida acima, será exibida a seguinte mensagem de sucesso:
Ao clicar no número da Requisição, exemplificado por  , a tela Dados da Requisição será exibida.
, a tela Dados da Requisição será exibida.
Material Para Importação
Corresponde à solicitação de material que será adquirido via importação. Caso esta opção seja escolhida, a funcionalidade acontecerá de acordo com as orientações dadas no tópico inicial do manual. Na tela onde o sistema solicita a finalização do cadastro da requisição, após clicar em Gravar e Enviar na tela de Dados da Requisição, o seguinte documento será gerado:
Clique em Voltar para retornar à tela anterior.
Se desejar efetuar a impressão do documento, clique no ícone  .
.
Para retornar à página inicial do módulo, clique no link  .
.
Caso tenha sido selecionada a opção Gravar na tela de Dados da Requisição, a seguinte mensagem de sucesso será exibida: