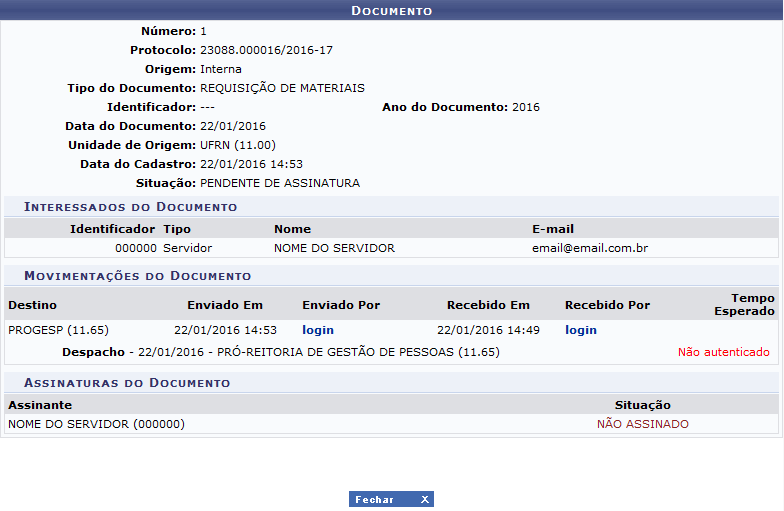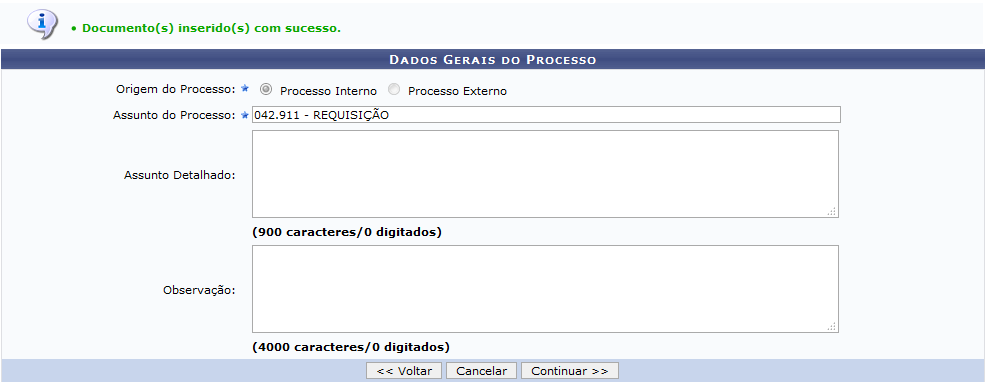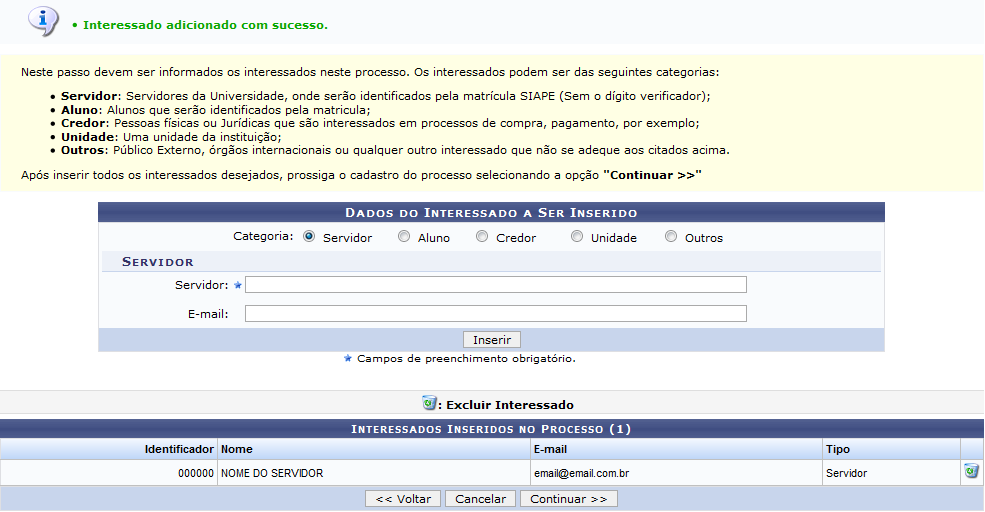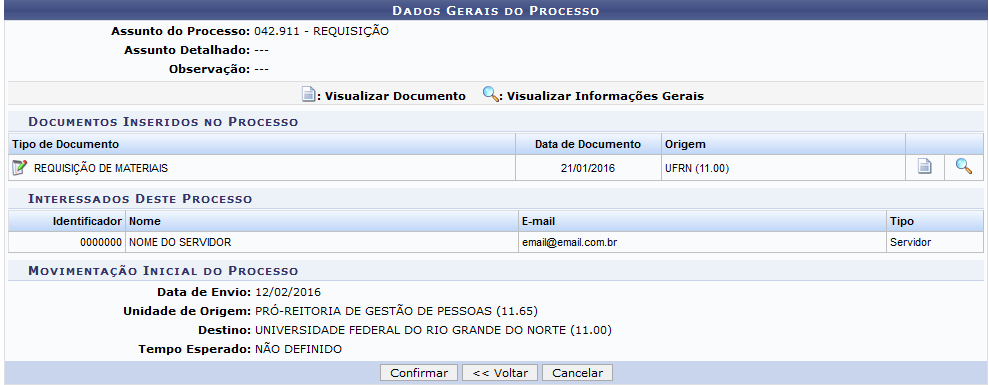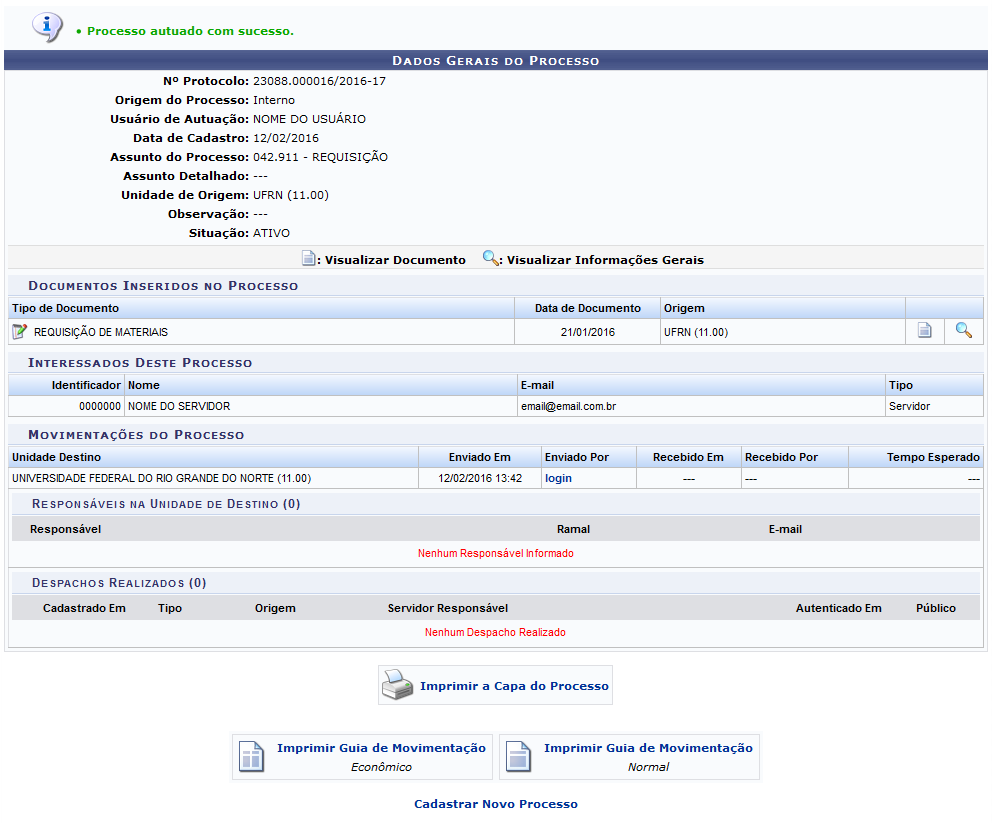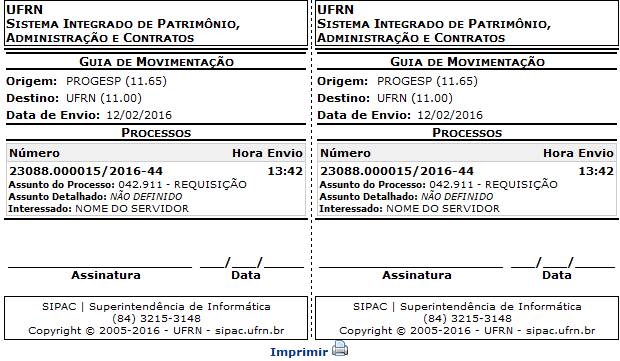Este manual tem como objetivo demostrar para gestores como gerar o mapa de férias através do SIG.
Esta funcionalidade permite realizar a autuação de um processo cadastrado no sistema da Instituição. Autuar um processo consiste em receber documentos que envolvam uma decisão administrativa, transformando-o em um processo e permitindo que ele passe a ter curso próprio.
Para realizar a operação, acesse o SIPAC → Módulos → Protocolo → Processos → Cadastro → Autuar Processo.
A seguinte tela será exibida pelo sistema com os campos de Consulta de Documentos que serão transformados em processo e a lista de Documentos Encontrados já cadastrados no sistema da Instituição:
Para realizar a busca por um documento específico, informe um ou mais dos seguintes dados:
-
Número de Protocolo do documento que deseja consultar;
-
Número do Código de Barras do documento;
-
Origem do documento, dentre as opções Interna ou Externa;
-
Número Identificador do documento;
-
Número original do documento, isto é, seu número de cadastro;
-
Ano do Documento, ou seja, ano no qual ele foi emitido;
-
Assunto Detalhado do documento que deseja autuar;
-
Tipo do Documento, dentre as opções listadas;
-
Unidade de Origem do documento, caso ele tenha sido emitido pela Instituição;
-
Órgão Externo de Origem do referido documento, caso ele não tenha sido emitido pela Instituição;
-
Período do Documento, ou seja, data inicial e data final do período no qual a data de vigência do documento está inserida;
-
Período do Cadastro, isto é, data inicial e data final do período no qual a data de cadastro do documento está inserida;
-
Situação do documento, dentre as opções disponibilizadas;
-
Observação cadastrada anteriormente para o documento;
-
Nome do Assinante do Documento;
-
Se desejar buscar por todos os documentos cadastrados por sua unidade de lotação, selecione a opção Todos os Documentos.
Referente aos Dados dos Interessados no documento que será autuado, informe os seguintes critérios:
-
Nome completo do Interessado no documento;
-
Tipo do Interessado, dentre as opções apresentadas pelo sistema;
-
Nome do Interessado.
No que diz respeito aos Dados da Última Movimentação do documento, os filtros disponibilizados pelo sistema são:
-
Unidade de Origem do documento, ou seja, unidade da qual ele saiu em sua última movimentação;
-
Órgão Externo de Origem do documento, caso ele tenha sido enviado por um órgão não pertencente à Instituição;
-
Período do Envio do documento, ou seja, data inicial e data final do período no qual a data de envio do documento para uma unidade diferente da sua origem está inserida;
-
Período do Recebimento do documento em sua unidade de destino.
Por fim, selecione se deseja visualizar os resultados da busca em Formato de Impressão ou não.
Cabe destacar que nos campos Unidade de Origem, Órgão Externo de Origem e Interessado, ao inserir os primeiros caracteres da informação desejada, o sistema fornecerá uma listagem com as possíveis opções para preenchimento. Clique na opção desejada para selecioná-la.
Já nos campos Período do Documento, Período do Cadastro, Período do Envio e Período do Recebimento, é possível digitar as datas desejadas ou selecioná-las no calendário exibido ao clicar no ícone  .
.
Exemplificaremos utilizando o número do Protocolo: 23088.000016/2016-17.
Para retornar ao menu principal do módulo, clique em  . Esta opção será válida sempre que estiver presente.
. Esta opção será válida sempre que estiver presente.
Caso desista da operação, clique em Cancelar e confirme a desistência na janela que será exibida posteriormente. Esta opção será válida para todas as páginas em que for exibida.
Após preencher os campos com os dados desejados, clique em Buscar para realizar a consulta. A lista de Documentos Encontrados será prontamente atualizada, passando a exibir apenas os documentos que atendem aos critérios de busca utilizados.
A partir da lista de Documentos Encontrados, é possível visualizar o documento na íntegra, visualizar os detalhes de um determinado documento, visualizar as leituras realizadas para o documento e autuar um documento desejado. Essas operações serão explicadas em detalhes nos tópicos abaixo, neste mesmo manual.
Visualizar Documento
Na lista de Documentos Encontrados, se desejar visualizar o documento na íntegra, clique no ícone  ao seu lado. Esta opção será válida sempre que for exibida.
ao seu lado. Esta opção será válida sempre que for exibida.
A tela abaixo será apresentada pelo sistema:
Exibir Detalhes do Documento
Caso queira visualizar os dados gerais de um determinado documento, clique no link referente ao seu número ou no ícone  ao seu lado. Esta opção será válida para todas as páginas em que estiver presente.
ao seu lado. Esta opção será válida para todas as páginas em que estiver presente.
Para exemplificar, clicaremos no número  .
.
A seguinte tela será apresentada:
Para fechar essa tela e retornar à página anterior, clique em  . Esta ação será válida sempre que for disponibilizada.
. Esta ação será válida sempre que for disponibilizada.
Visualizar Leituras do Documento
Caso deseje visualizar as leituras realizadas anteriormente para um determinado documento, clique no número de leituras realizadas ou no ícone  ao lado do documento.
ao lado do documento.
A seguinte tela será prontamente disponibilizada:
Autuar Documento
A partir da lista de Documentos Encontrados, clique no ícone  para selecionar o documento que deseja autuar. O sistema exibirá a página a seguir:
para selecionar o documento que deseja autuar. O sistema exibirá a página a seguir:
Primeiramente, se desejar retornar à página anterior, clique em Voltar. Esta ação será válida para todas as telas em que for exibida.
Na página acima, preencha os Dados Gerais do Processo a ser autuado a partir do documento selecionado. Para isso, informe o Assunto do Processo; o Assunto Detalhado do processo; e uma Observaçãosobre o processo, se desejado.
Cabe destacar que ao inserir as primeiras letras do Assunto do Processo, o sistema apresentará uma lista com as opções disponíveis para escolha. Clique na opção desejada para selecioná-la.
Como exemplo, utilizaremos o Assunto do Processo: 042.911 – REQUISIÇÃO.
Para dar prosseguimento à ação, clique em Continuar. O sistema o direcionará para a página abaixo:
Na página acima, o sistema exibirá o documento selecionado anteriormente como já inserido no processo que será criado.
Se desejar inserir novos documentos ao processo que será gerado, siga as orientações descritas no manual Cadastrar Processo, listado em Manuais Relacionados, no fim deste mesmo manual.
Após inserir todos os documentos desejados, clique em Continuar para prosseguir com a operação. O sistema prontamente exibirá a página abaixo:
Na tela acima, devem ser informados os interessados no processo a ser cadastrado. Os interessados podem pertencer a diferentes categorias, e para cada uma delas um dado diferente do interessado deve ser informado no campo disponibilizado, conforme lista a seguir:
-
Servidor: Categoria destinada a servidores da Instituição. Caso esta categoria seja selecionada, é necessário informar a matrícula SIAPE ou o nome do servidor, sem o dígito verificador;
-
Aluno: Categoria destinada a alunos da Instituição, que deverão ser identificados por seu número de matrícula;
-
Credor: Pessoas físicas ou jurídicas que serão credores do processo, isto é, são interessadas no processo a ser cadastrado;
-
Unidade: Unidade da Instituição;
-
Outros: Categoria destinada ao público Externo, órgãos internacionais ou qualquer outro interessado que não se adeque às categorias mencionadas anteriormente. Neste caso, o interessado será identificado por seu CPF/CNPJ e nome.
Em todos os casos, o E-mail do interessado deve ser informado.
Para exemplificar, selecionaremos a Categoria: Servidor; o Servidor: NOME DO SERVIDOR (000000); e o E-mail: email@email.com.br.
Após preencher os campos necessários, clique em Inserir para adicionar o interessado ao processo. A página será prontamente atualizada e passará a exibir o interessado adicionado na lista de Interessados Inseridos no Processo, conforme imagem a seguir:
Para adicionar um novo interessado no processo, repita a operação.
Se desejar excluir um interessado previamente inserido, clique no ícone  ao seu lado. A seguinte janela será disponibilizada:
ao seu lado. A seguinte janela será disponibilizada:
Clique em Cancelar se desistir da remoção ou em OK para confirmá-la. Caso opte por confirmar, a mensagem de sucesso abaixo será exibida no topo da página:
Após inserir todos os interessados no processo, clique em Continuar. O sistema o direcionará para a página a seguir:
Na página acima, insira as informações da Movimentação Inicial do Processo a ser autuado. Para isso, informe a Unidade de Destino do processo, dentre as opções Unidade Sugerida ou Outra Unidade. É importante ressaltar que caso opte por selecionar a opção Outra Unidade, é possível digitar o código ou o nome da unidade desejada ou, ainda, selecioná-la no esquema de hierarquia das unidades disponibilizado pelo sistema.
Após inserir a Unidade de Destino, informe o Tempo Esperado na Unidade de Destino (Em Dias), ou seja, em quantos dias o processo deve chegar até ela, e selecione se deseja Informar Despacho ou não. Caso escolha informar o despacho do processo, será necessário inserir, também, os seguintes Dados Gerais do Despacho:
-
Tipo do Despacho a ser informado, dentre as opções listadas;
-
Indique se o Parecer do despacho é Favorável ou Desfavorável;
-
Selecione o Servidor Responsável pelo Despacho, dentre as opções disponibilizadas para escolha;
-
Indique se o despacho será Público ou não;
-
Indique se deseja Notificar por E-mail os interessados do processo ou não;
-
Selecione a Forma do Despacho a ser inserido, dentre as opções Informar Despacho ou Anexar Arquivo. Caso opte por Informar Despacho, um novo campo será disponibilizado, onde o texto do despacho deverá ser inserido;
-
Para anexar um arquivo ao despacho, clique em Selecionar arquivo e busque-o dentre os arquivos presentes em seu computador.
Utilizaremos como exemplo os seguintes dados:
-
Outra Unidade: 11.00 – UNIVERSIDADE FEDERAL DO RIO GRANDE DO NORTE (11.00);
-
Informar Despacho: Sim;
-
Tipo do Despacho: Decisório;
-
Parecer: Favorável;
-
Servidor Responsável pelo Despacho: NOME DO SERVIDOR (000000);
-
Público: Sim;
-
Notificar por E-mail: Não;
-
Forma do Despacho: Informar Despacho;
-
Despacho: Despacho referente a requisição de serviço.
Após inserir os dados necessários, clique em Pré-Visualizar se desejar visualizar a aparência que o despacho terá, antes da finalização do cadastro do processo. O Despacho será disponibilizado conforme imagem a seguir:
Caso queira retornar ao menu inicial do módulo, clique em  , na parte superior esquerda da tela.
, na parte superior esquerda da tela.
Se desejar retornar à página anterior, clique em Voltar.
Para imprimir o despacho, clique em  .
.
De volta à página anterior, onde serão inseridos os dados da Movimentação Inicial do Processo, clique em Continuar, após inserir todas as informações desejadas, para prosseguir com a operação. A tela a seguir será disponibilizada pelo sistema:
Na página acima, confira todos os dados do processo a ser cadastrado e, se estiver certo da operação, clique em Confirmar para conclui-la. A página abaixo será apresentada, juntamente com a mensagem de sucesso da autuação do processo:
Caso deseje cadastrar um novo processo no sistema da Instituição, clique em  . Esta ação será explicada em detalhes no manual Cadastrar Processo, listado em Manuais Relacionados.
. Esta ação será explicada em detalhes no manual Cadastrar Processo, listado em Manuais Relacionados.
Se desejar imprimir a capa do processo, clique em  . A janela a seguir será, então, exibida:
. A janela a seguir será, então, exibida:
Caso queira retornar à página inicial do módulo, clique no link  .
.
Se desejar retornar à tela anterior, clique em Voltar.
Para imprimir a capa do processo, clique em  .
.
De volta à tela com os Dados Gerais do Processo, caso deseje imprimir a guia de movimentação do processo em formato econômico, clique em  . A guia será exibida na seguinte formatação:
. A guia será exibida na seguinte formatação:
Para imprimir a guia de movimentação, clique em  .
.
Retornando mais uma vez à página dos Dados Gerais do Processo, se desejar imprimir a guia de movimentação em formato normal, clique em  . O sistema o direcionará para a seguinte tela:
. O sistema o direcionará para a seguinte tela:
Caso queira retornar ao menu inicial do módulo, clique no link  , na parte superior esquerda da guia.
, na parte superior esquerda da guia.
Para imprimir a guia, clique no link  .
.
Se desejar retornar à tela anterior, clique em Voltar.