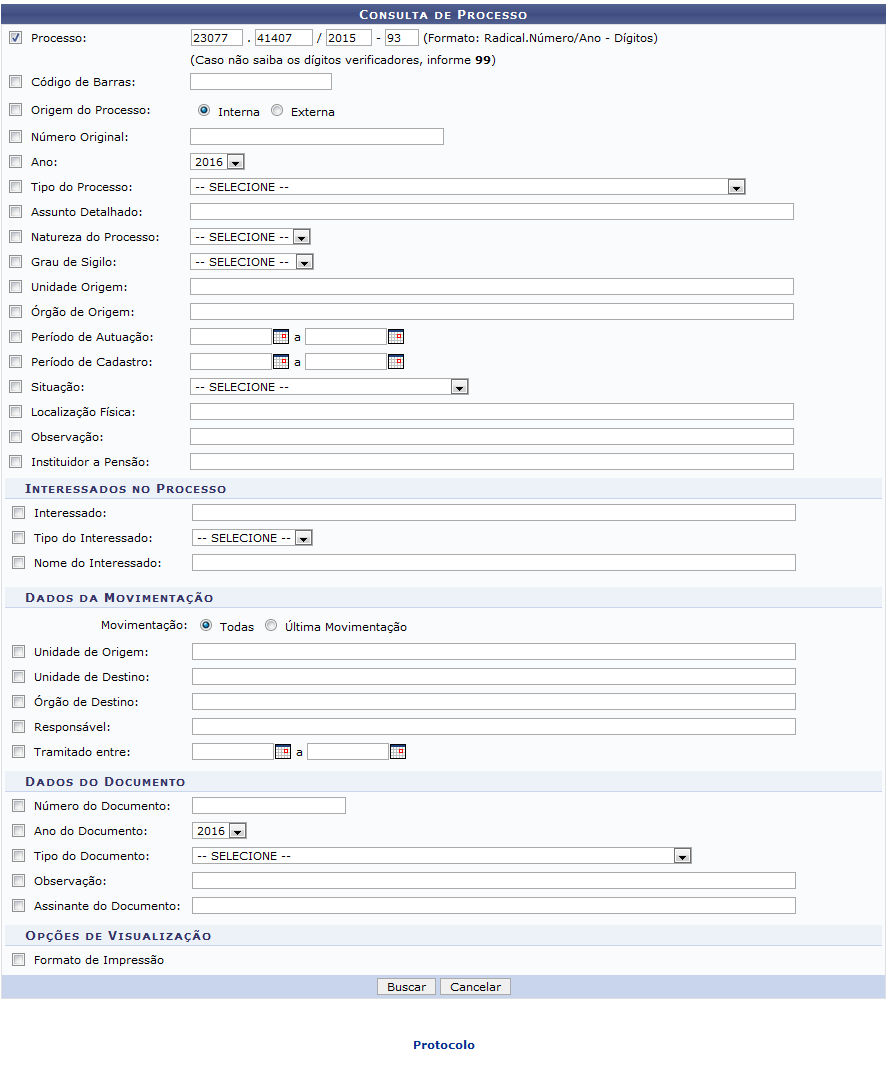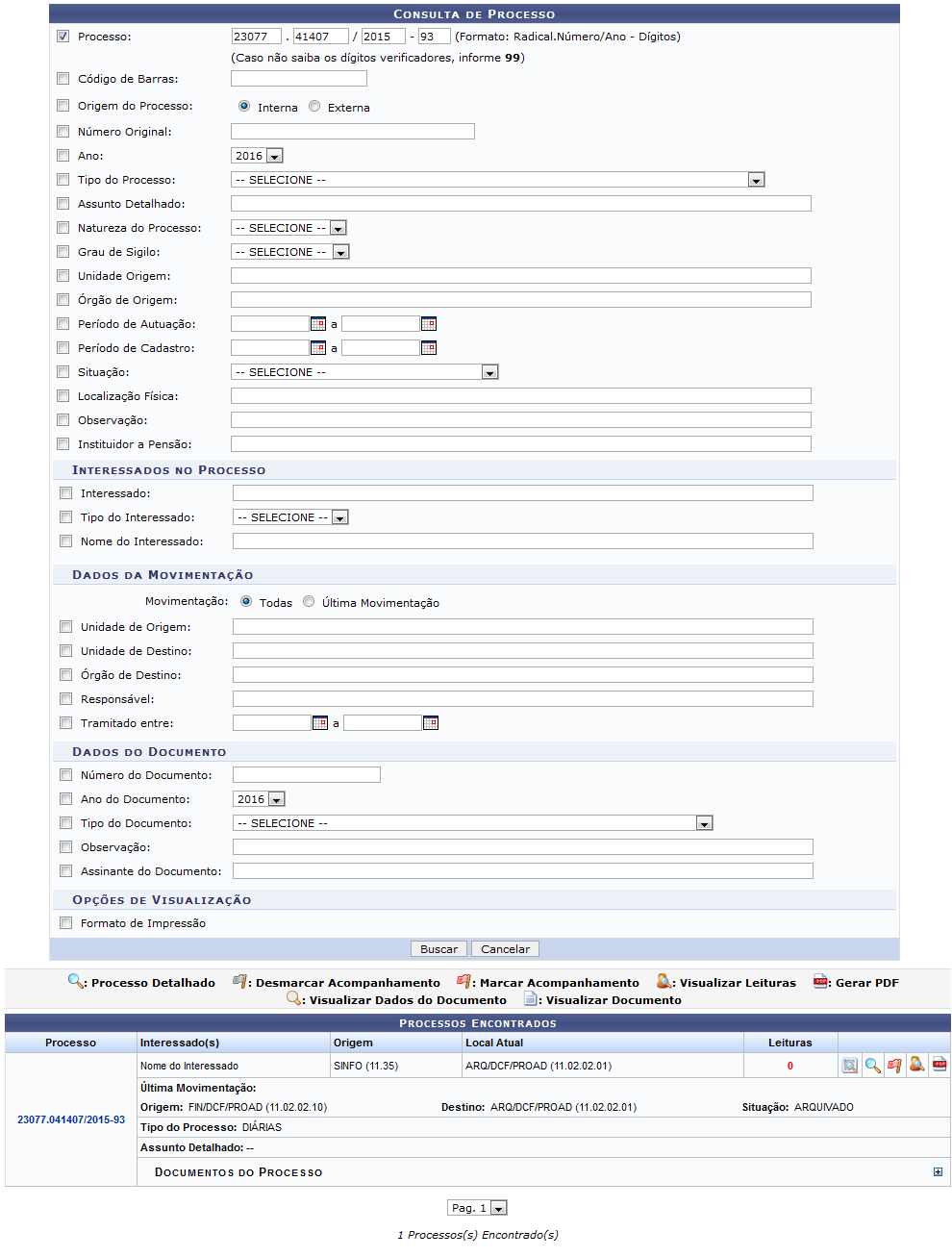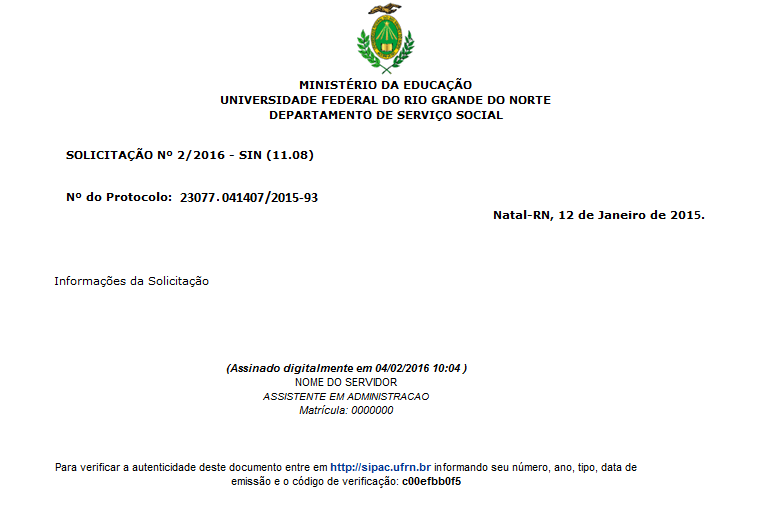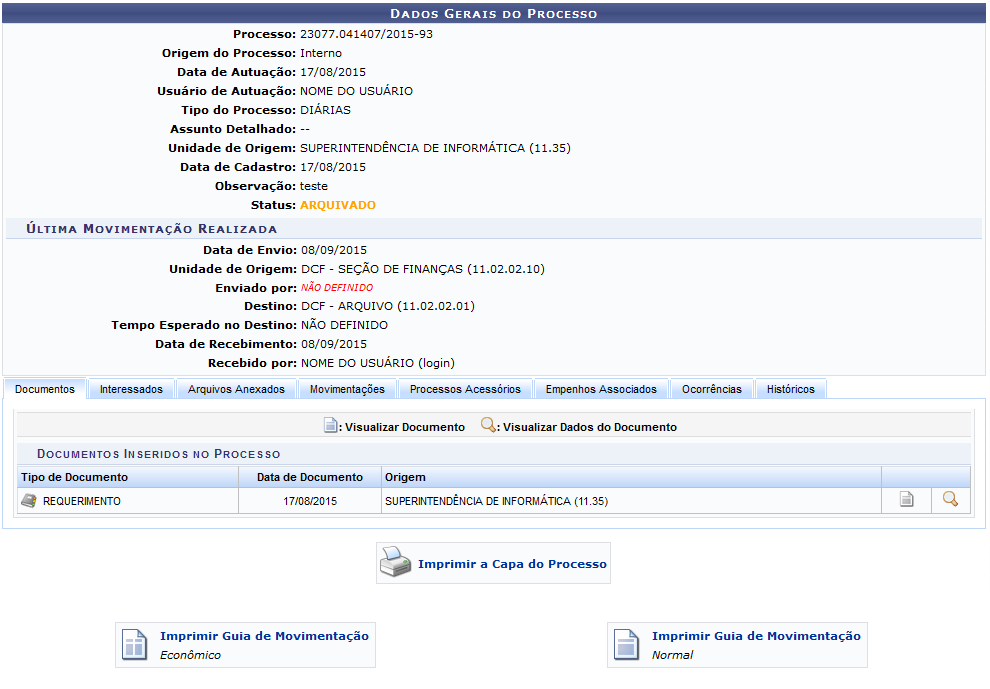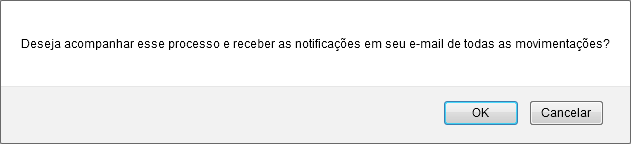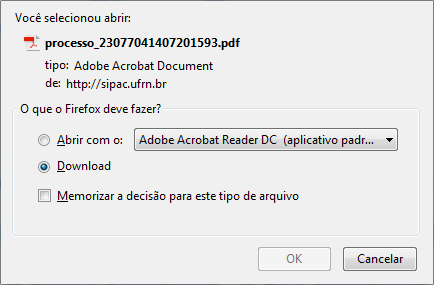Esta funcionalidade possibilita que o usuário visualize de forma detalhada as informações de um processo previamente cadastrado no sistema da Instituição.
Para realizar esta operação, acesse o SIPAC → Módulos → Protocolo → Consultas/Relatórios → Consultas → Processos → Processo Detalhado.
A tela abaixo será apresentada:
Para realizar a busca por processos, informe um ou mais dos seguintes dados:
-
Número do Processo;
-
Código de Barras do processo;
-
Origem do Processo, escolha entre Interna ou Externa;
-
Número Original de cadastro do processo;
-
Ano do processo;
-
Tipo do Processo dentre as opções ofertadas pelo sistema;
-
Assunto Detalhado do processo;
-
Natureza do Processo. Poderá optar por OSTENSIVO ou SIGILOSO;
-
Grau de Sigilo do processo. As opções de sigilo são, CONFIDENCIAL, RESERVADO, SECRETO e ULTRA-SECRETO;
-
Unidade Origem do processo. Digite as três primeiras letras, o sistema apresentará uma lista com os resultados correspondentes;
-
Órgão de Origem do processo, a operação será semelhante ao campo explicado acima;
-
Período de Autuação que corresponde ao período em que o processo foi autuado;
-
Período de Cadastro que diz respeito ao período em que ocorreu o cadastro do processo;
-
Situação atual do processo na instituição, dentre as opções apresentadas no sistema;
-
Localização Física a ser lançada para os processos;
-
Observação sobre o documento, se houver;
-
Nome do servidor Instituidor a Pensão;
-
Interessado no processo. Digitando as três primeiras letras, o sistema apresentará uma lista com os possíveis resultados ;
-
Tipo do Interessado, entre um Servidor, Aluno, Credor, Unidade ou Outros;
-
Nome do Interessado no processo;
-
Movimentação, escolha entre Todas as movimentações ou apenas as Última Movimentação, optando por esta última, será exibido o campo Recebido pelo Destino, na qual poderá selecionar Sim ou Não;
-
Unidade Origem do processo;
-
Unidade de Destino do processo. Para isso, informe os três primeiros dígitos e o sistema apresentará os resultados correspondentes para a seleção, o mesmo acontece no campo acima;
-
Órgão de Destino, ou seja, órgão para qual será encaminhado o processo;
-
Servidor Responsável pela movimentação;
-
Tramitado entre corresponde período de tramitação do processo;
-
Número do Documento anexado ao processo;
-
Ano do Documento anexado ao processo;
-
Tipo do documento dentre as opções disponibilizadas pelo sistema;
-
Observação sobre o documento, se houver;
-
Nome do Assinante do Documento;
-
Formato de Impressão. Assinale este campo para visualizar a pesquisa no formato de impressão;
Nos campos que exigem preenchimento de datas, é possível digitar as datas desejadas ou selecioná-las no calendário exibido ao clicar no ícone  .
.
Como exemplo, utilizaremos o Processo0023077.041407/2015-93.
Se desejar retornar à página inicial do módulo, clique no link  . Esta opção é válida sempre que a função estiver disponível.
. Esta opção é válida sempre que a função estiver disponível.
Caso desista da operação, clique em Cancelar e confirme na janela que será apresentada pelo sistema. Esta operação é válida para todas as telas que apresentem esta função.
Para prosseguir com a consulta, clique em Buscar. A tela passará a ser exibida da seguinte forma:
Na Lista de Processos Encontrados, clique em  ao lado do processo para visualizar os documentos já inseridos nele. A página será exibida do seguinte modelo:
ao lado do processo para visualizar os documentos já inseridos nele. A página será exibida do seguinte modelo:
Para ocultar a lista de Documentos do Processo, clique em  .
.
A parti da lista de Processos Encontrados é possível visualizar um documento na íntegra, conferir os detalhes do documento, visualizar requisição, visualizar processo detalhado, marcar ou desmarcar processo para acompanhamento, visualizar as leituras do processo e/ou gerar processo em pdf. Essas operações serão explicadas em detalhes nos tópicos abaixo, neste mesmo manual.
Visualizar Documento
Para visualizar na íntegra um documento presente no processo, clique no ícone  ao seu lado. O documento será exibido em uma nova janela, conforme imagem a seguir:
ao seu lado. O documento será exibido em uma nova janela, conforme imagem a seguir:
Visualizar Documento Detalhado
Se desejar visualizar em detalhes os dados de um determinado documento listado, clique em  . A seguinte tela será disponibilizada pelo sistema:
. A seguinte tela será disponibilizada pelo sistema:
Para sair dessa tela e retornar à página anterior, clique em  . Este botão será válido sempre que exibido.
. Este botão será válido sempre que exibido.
Se desejar visualizar os dados do Processo Associado ao documento em questão, clique em seu número. Esta ação será explicada mais a frente, neste mesmo manual.
Caso queira imprimir comprovante do documento, clique em  . A tela abaixo será gerada:
. A tela abaixo será gerada:
Caso queira retornar ao menu inicial do módulo, clique no link  .
.
Se desejar sair desta tela, clique em Fechar.
Visualizar Requisição
Caso deseje visualizar detalhes da requisição, clique no ícone  . O Resumo da Requisição será gerado, conforme a imagem abaixo:
. O Resumo da Requisição será gerado, conforme a imagem abaixo:
Se desejar retornar à tela anterior, clique em Voltar.
Caso queira visualizar o arquivo anexado, clique em seu nome. O sistema prontamente abrirá o documento.
Visualizar Processo Detalhado
Para verificar o Dados Gerais do Processo, clique no ícone  ou no link correspondente ao processo. Exemplificaremos com o Processo
ou no link correspondente ao processo. Exemplificaremos com o Processo  . O sistema direcionará para a seguinte tela:
. O sistema direcionará para a seguinte tela:
Para mais informações sobre esta operação, consulte Visualizar Capa do Processo listado nos Manuais Relacionados presente no final deste manual.
Marcar para Acompanhamento
Se desejar marcar o processo para acompanhamento, clique em  . A caixa de diálogo abaixo será apresentada pelo sistema:
. A caixa de diálogo abaixo será apresentada pelo sistema:
Clique em Cancelar se desistir da operação ou clique em OK para confirma-la. Optando pela confirmação, a mensagem de sucesso da operação será exibida no topo da tela, conforme a imagem abaixo:
Visualizar Leituras
Gerar PDF
Caso queira converter o processo para um arquivo em PDF, clique em  . O sistema exibirá a seguinte janela:
. O sistema exibirá a seguinte janela:
Na tela acima selecione o documento que deseja converter e informe se deseja Incluir a Capa do Processo ou não. Exemplificaremos com o documento Requerimento Nº 4976/2015 – SINFO (11.35) e selecionaremos a opção Incluir a Capa do Processo. A seguinte caixa para download será exibida:
Informe se deseja Abrir com algum programa do computador ou realizar o Download do arquivo. Caso desista da operação, clique em Cancelar e para confirmá-la, clique em OK.